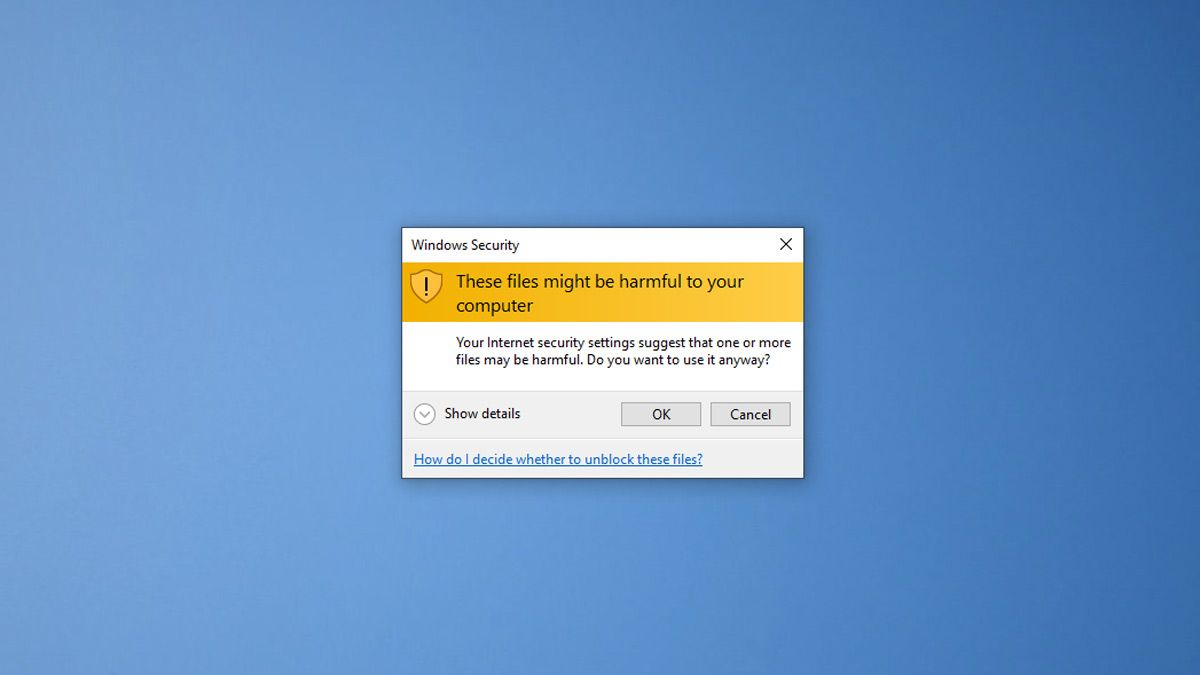Windows can be pretty aggressive with security warnings, to the point that it warns you about your own files on your own home network. Here's how to calm Windows down so you can use network shares and your NAS in peace.
Why Is Windows Warning Me?
When it comes to the "These files might be harmful to your computer" Windows Security warning, Windows has its heart in the right place. (This warning can appear on Windows 10 and Windows 11, as well as older versions of Windows like Windows 7.)
The idea is that any time you copy or move a file that is located on another computer on the network, it warns you that the file might pose a risk. If you're on a network you don't control, that's a reasonable warning. You should think twice about grabbing things off a random file share you come across, and it's good Windows at least gives a small prompt to force people to think about it.
It is, however, incredibly annoying when the prompt keeps popping up when you're at home working with your own files, on your own network shares, hosted on your own computers.
When you're moving files around on your NAS, to your computer, or even just between regular PCs on your network, there's really no need to get warned every time as it's nearly certain the file you're working with is a file you put there.
How to Disable the Warning
Fortunately, disabling the warning isn't an all-or-nothing thing. For instance, if your primary PC is a Windows laptop, you don't want to just flat out turn the warning off. You simply want to turn it off when you're at home and working with your own stuff. Here's how to do that.
You need to head over the Internet Options window to do so. You can either type "Internet Options" in the Start menu search box and select the result that says "Internet Options - Control Panel" or you can navigate there the long way by opening up the Control Panel and heading to Network and Internet > Internet Options.
Either way, when you do, you need to select the "Security" tab. Under the "Select a zone to view or change security settings" box at the top, select "Local Intranet" because that's what you're wrestling with---security warnings that occur on our local network. Then click the "Sites" button.
Within the Local Intranet menu, click "Advanced" to access the final menu you need to wrap up this quick fix.
In the next menu, you will be able to add an address. The text of the box says "website," but any valid network address will work here. Simply type it in, click "Add" then close this menu, and then click OK on the subsequent menus to exit out of Internet Options.
What address you enter into the "Add this website to the zone" box depends on your objective. If you simply want to stop Windows from bugging you about a single address on your network, let's say this address happens to be your home NAS with a static IP located at
10.0.0.100
, then you can put that address in and leave it at that.
But if you have multiple computers with network shares on your locale network, you can instead use a wildcard, as we did in the screenshot above, like
10.0.0.*
indicating that you want Windows to drop the warning for computers that fall within the
10.0.0.*
IP range.
Do note that we're using the private network address block 10.0.0.0, but your router might use 192.168.0.0 or another IPv4 private network address block. If you've forgotten which address block your home network uses, you can log into your router to check or check right from your computer.
As far as whether or not you should use a wildcard in your address---if you want to be extra cautious or you're using a laptop that isn't always on your home network, adding just the individual IP addresses is probably wise. For a PC that never leaves your home network, however, there's minimal security risk in just wildcarding it to save yourself the hassle of doing this again in the future in case you change the address of your network computers or if you have many computers with network shares.
And that's it! Now you can sling files between directories on your NAS, pull them from a network share to your local drive, and Windows will never again hassle you with a warning that your rip of Bill Bryson's At Home: A Short History of Private Life audiobook, or any other equally benign file, is possibly a harmful file.