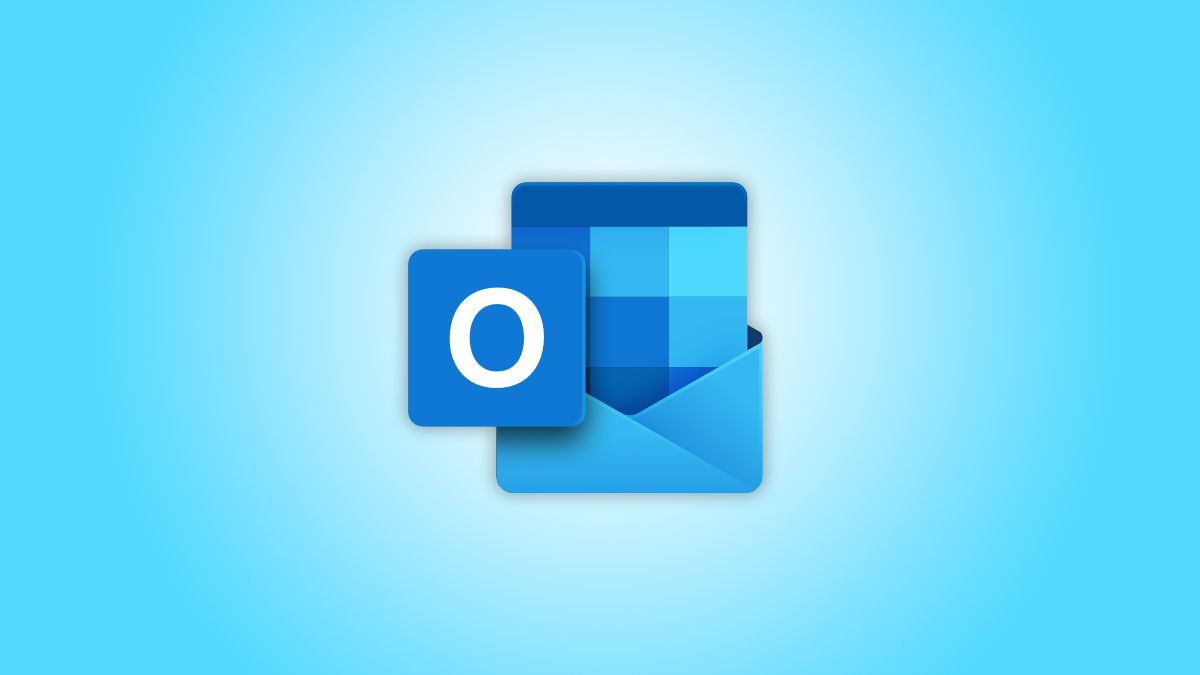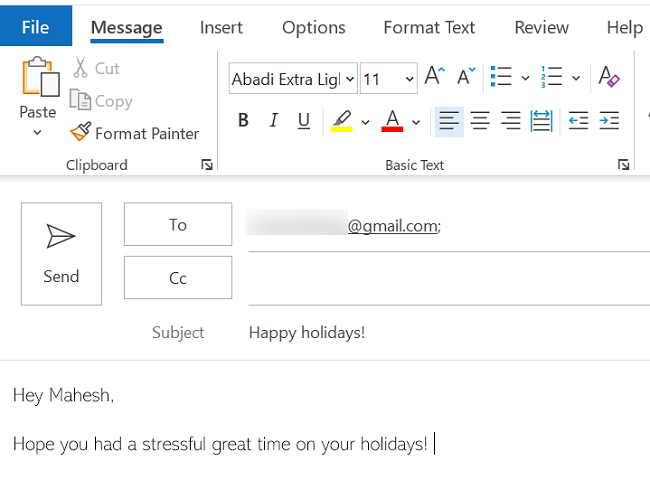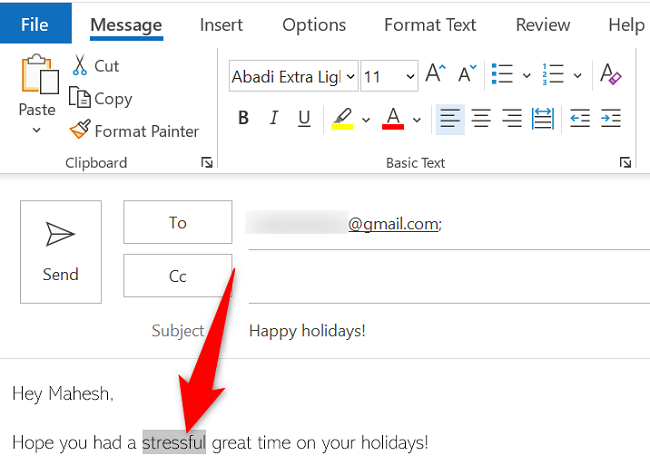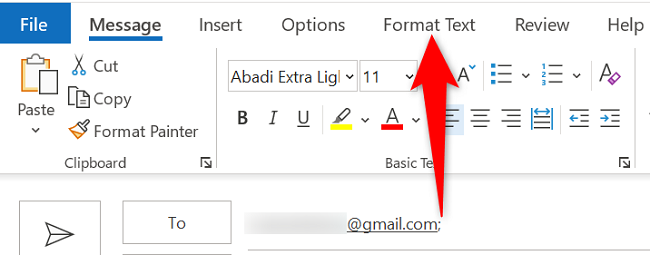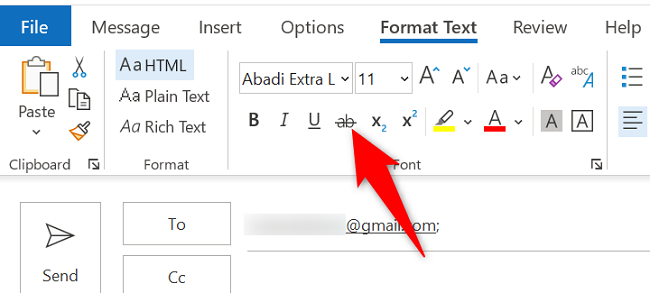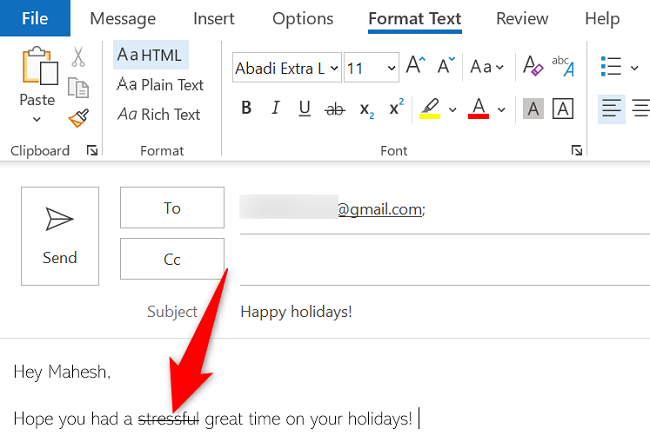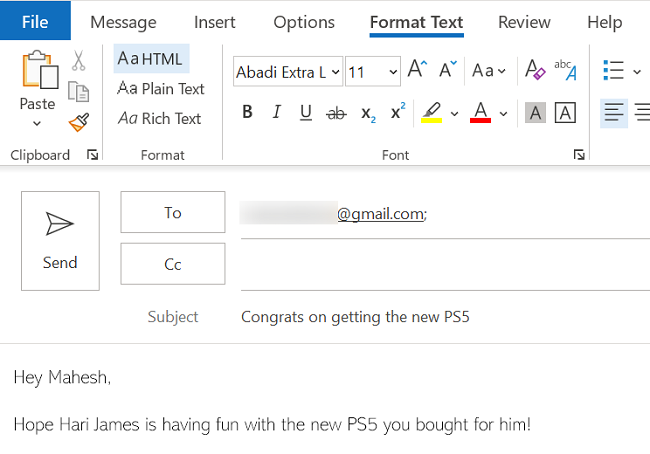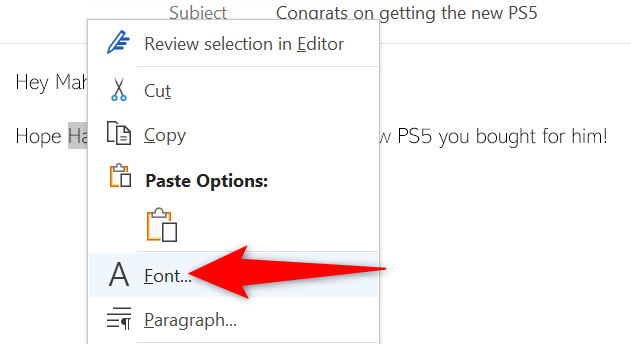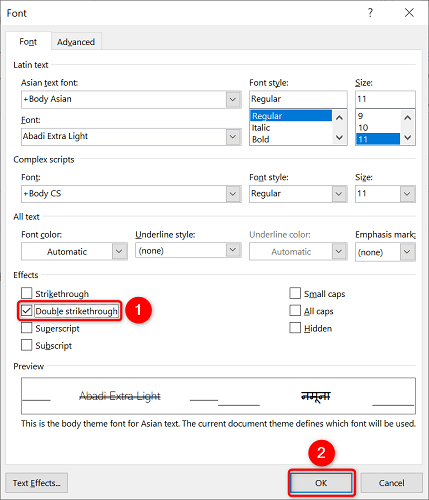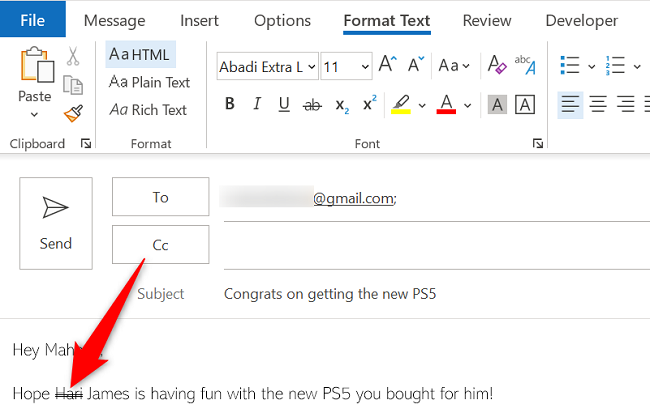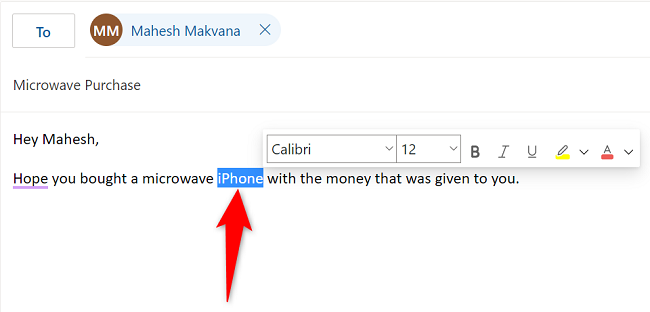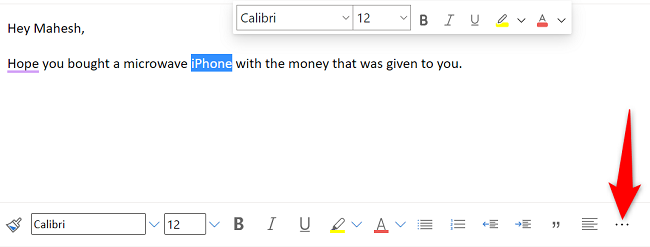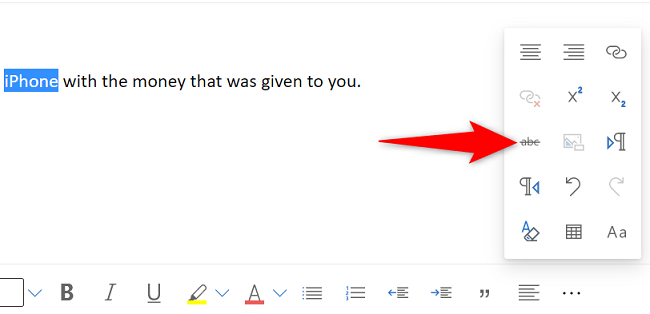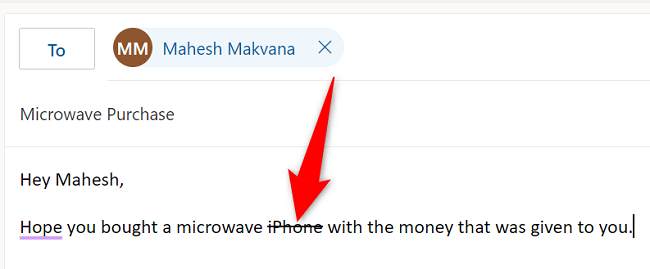Microsoft Outlook makes it easy to draw a line through your email text. On Outlook's desktop app, you can use simple strikethrough as well as double strikethrough. On the web version, you only have the simple strikethrough option.
As of the writing in May 2022, Outlook's mobile app doesn't offer the strikethrough option. You must use Outlook's desktop or web app to apply this formatting style to your text.
Strikethrough Text in Outlook's Desktop App
In Outlook's desktop app, you can add both single and double lines crossing text in your emails. The process is different for each strikethrough style, but we've covered both procedures for you below.
Apply Single Strikethrough in Outlook
To add a single line crossing text in your email, first, launch the Outlook app on your computer.
In Outlook, either compose a new email or open the reply for an email. Then type the text you'd like to strike through.
Highlight the text you'd like to strikethrough.
While your text is highlighted, in Outlook's ribbon at the top, select the "Format Text" tab.
In the "Format Text" tab, from the "Font" section, select the "Strikethrough" option (a line crossing "ab").
And the strikethrough effect has been successfully applied to your chosen text.
To remove the strikethrough effect, select your text and click the same "Strikethrough" option.
And that's it.
Use Double Strikethrough in Outlook
To add two lines crossing text in your email, you'll use Outlook's "Font" settings menu.
First, launch Outlook and either create a new email or access the reply for an email. Then type the text you'd like to double strikethrough.
Right-click your text, and in the menu that opens, choose "Font."
You'll see a "Font" window. Here, in the "Effects" section, enable the "Double Strikethrough" option. Then, at the bottom, select "OK."
Back on the mail window, you'll see your text now has double strikethrough applied to it.
To remove the double strikethrough, quickly press Ctrl+Z (Windows) or Command+Z (Mac).
And that's how you thoroughly mark out your text in your emails!
Strikethrough Text in Outlook's Web App
Outlook's web version only offers a single strikethrough option.
To use it, first, launch a web browser on your computer and open Outlook. Then access the email in which you want to use the strikethrough effect.
Type new text and highlight it, or highlight the existing text you want to strike through.
While your text remains highlighted, at the bottom of the email box, click the three dots.
From the menu that opens, select "Strikethrough" (an icon of a line crossing "abc").
In the email box, you'll see that your text now has strikethrough applied to it.
To undo the strikethrough effect, select your text and choose the same "Strikethrough" option.
You're now all set to send your customized email to your intended recipient!
To make emailing easier, did you know you can create email templates in Outlook? These templates allow you to quickly draft emails for your recipients.