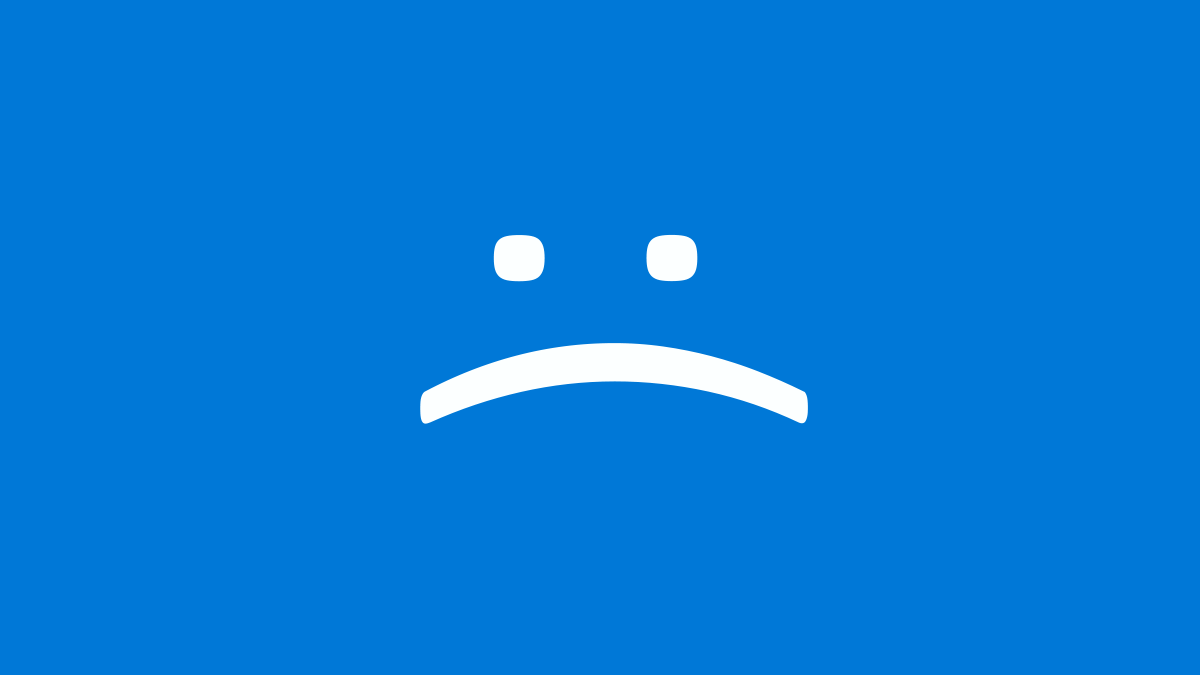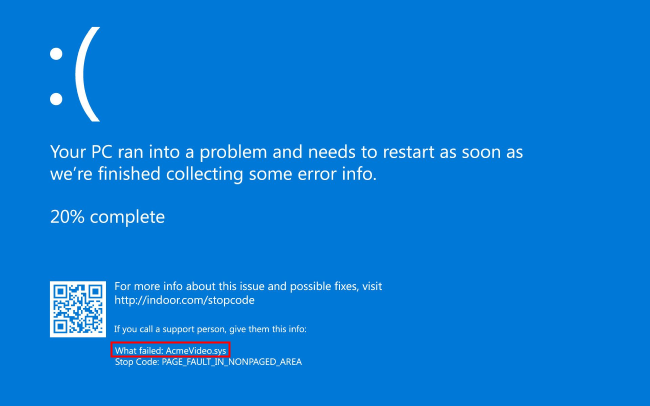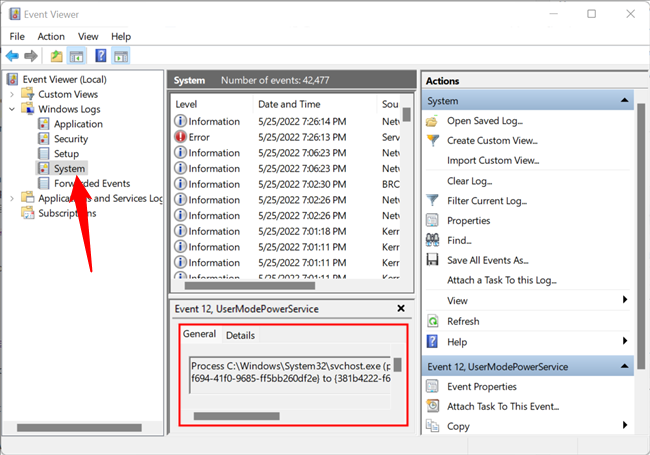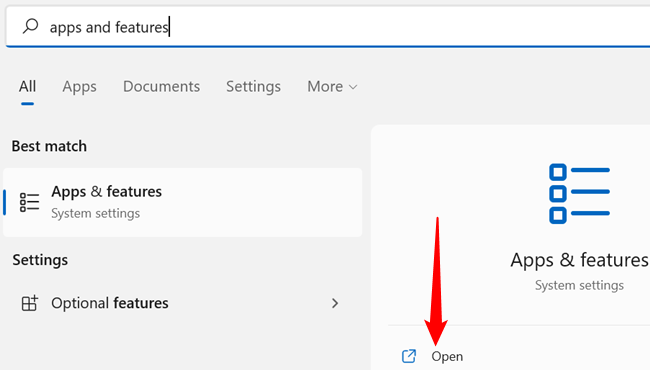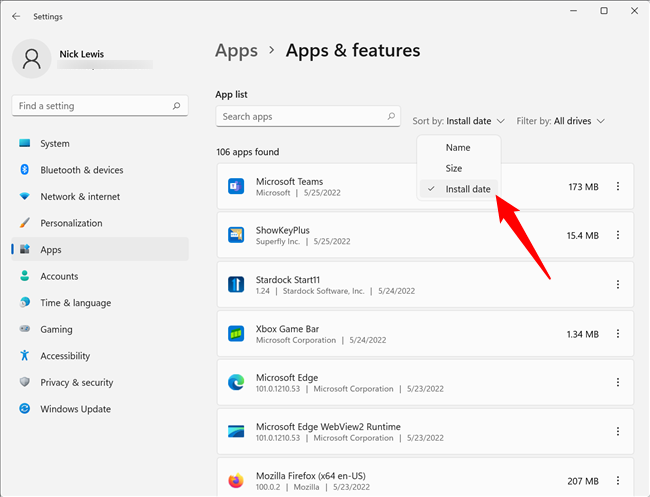Key Takeaways
If you see the page_fault_in_nonpaged_area error, try rolling back any recent Windows or driver updates. If you've just installed new software, uninstalling it could fix the error as well. You can further diagnose and solve the problem by running some tests or temporarily disabling your antivirus.
Some Blue Screens of Death (BSODs) are difficult or impossible to diagnose and fix, whereas others are pretty straightforward. Luckily, a BSOD with a "page_fault_in_nonpaged_area" message is often fixable. Here are some things you can try.
What Causes PAGE_FAULT_IN_NONPAGED_AREA?
So what is the page fault error? When your computer is performing tasks, it is constantly loading programs and files in and out of your computer's Random Access Memory, more commonly called RAM. If your Windows PC runs out of RAM, or a program or file is inactive for a long time, Windows will start moving things from RAM to your hard drive or SSD instead. Those 'things' are stored in the Page File.
If something interferes with reading or writing to the page file (pagefile.sys)---or directly with your RAM itself---there is a good chance you'll get a Blue Screen of Death (BSOD).
There are a handful of things that can cause the page_fault_in_nonpaged_area issue in particular:
- A faulty driver or system service
- A corrupted hard drive or solid-state drive (SSD)
- Malfunctioning Antivirus Software
- Faulty Memory (RAM, Cache, or VRAM)
Diagnosing the Problem
Generally speaking, your first troubleshooting steps should always focus on anything that recently changed on your PC. Did you just update a driver, a program, or Windows? Did you install new hardware? If you did --- start there. Roll back the driver you updated, remove the program, or try uninstalling the latest Windows update. If you installed new hardware, remove it and see if the issue persists.
If you aren't sure what recently changed, you need to do a bit more digging.
When you get this BSOD, it often displays what was running at the time that things went wrong on the "What Failed" line.
If your BSOD displays something there, start by Googling it. It'll probably be enough to point you in the right direction. For example, if the thing that failed returns results for NVIDIA, you should definitely start by reinstalling or rolling back your graphics drivers.
General Troubleshooting
If the BSOD doesn't give you any clue what the problem might be, and you aren't sure what updated recently, the problem becomes more challenging to solve. Here are a few things you can try. Some of them might help you figure out what the problem is, while others might fix it.
Remove New Hardware
If you recently installed new hardware and your computer suddenly started experiencing BSODs, you should definitely try removing the new hardware first. While you're at it, make sure your other components are seated properly. It is possible that something got bumped during the installation.
Check the Event Viewer
The Event Viewer is exactly what it sounds like --- it lets you view important events that affect your PC. Events are sorted into a few different categories, like "Windows logs" and "Applications and Service Logs," for example. They're also sorted by severity: Information, Warning, and Error.
There is a lot of information packed into Event Viewer, so it is probably worth reading a bit about what it is and how it works before you dive straight in.
In all likelihood, some error that causes a BSOD will be found under Windows Logs > System.
Check through the "Details" tab. Try to narrow your results to things that happened at the same time as the BSOD.
Check Recently Updated Programs
If you have installed dedicated drivers for your CPU, GPU, sound card, network adapter, motherboard, or any other component of your computer, they'll be listed in the "Apps & Features" section of the Settings app. You can use that to determine what has recently updated, and it might shed some light on what caused the problem.
Click the Start button, type "apps and features" into the search bar, and then hit Enter or click "Open." (You an also head to Settings > Apps > Apps & Features to find this window.)
The search result will be "Apps & Features," not "Apps and Features," but who wants to type an ampersand (the "and" sign) unless they need to?
By default, the list of programs is sorted alphabetically, but we need to change it so that they're sorted by install date. Click the label "Name" next to "Sort By" and change it to "Install Date."
If you spot any drivers that have been updated since you noticed the BSODs started, try installing an older version, or reinstalling the current one.
Disable Your Antivirus
Even the best antivirus software sometimes makes mistakes. It isn't likely, but it is possible that your antivirus is somehow interfering with reading from or writing to the paging file somehow, thereby causing the BSOD.
The simplest way to check if your antivirus is the problem is to disable it temporarily. If the crashes stop, you've found the culprit.
Fixing the issue is a bit harder. If your antivirus is at fault, it is probably a result of access protection or real-time threat detection. You'll need to add exceptions to both for the Windows paging file. How exactly you do that depends on what antivirus software you're using. You'll need to consult the documentation for your specific software to find out the details.
Alternatively, you could remove your third-party antivirus completely and let Microsoft Defender take over. Microsoft Defender struggled for a while, but it has been as good as any third-party option for a few years now.
It is extremely unlikely that Microsoft Defender would cause problems like this.
Run a Memory (RAM) Test
Modern computer components are phenomenally complex, and like all things, they do sometimes break. Your RAM is no exception. Luckily, there are some tests you can run to determine if your RAM is faulty.
If your RAM is faulty, it is almost definitely the cause of the BSOD. There isn't much you can do to fix faulty RAM. You can try cleaning the contacts and re-seating it, but it probably won't help. You'll have to replace it. The good news is that RAM isn't particularly expensive, and it is widely available.
Rummaging around inside of your computer can cause permanent damage if you aren't careful and don't know what you're doing. If you decide to change out your RAM yourself and you've never done it before, make sure you take the proper precautions. Remember to be gentle. Computers aren't made of glass (anymore), but they're not usually designed to take a beating either.
Swapping out RAM on a desktop PC is pretty easy and doesn't take more than a few minutes. Laptops are a different story --- they're much more difficult to open up and work on, and in some cases the RAM is permanently attached to the motherboard. If your laptop does have RAM that is permanently attached, you'll need to get it serviced by the manufacturer or a professional.
Run Chkdsk
Your RAM isn't the only physical component that could be at fault --- it could also be your hard drive or SSD. Sometimes corruption occurs because of a software fault, other times it occurs because of a hardware problem. Windows comes packaged with a tool designed specifically to diagnose and repair issues with hard drives or SSDs: the Check Disk Utility.
Check Disk, usually referred to ask Chkdsk, can repair some basic problems, and help mitigate more severe ones. If there is a problem with the file system, or there is a corrupted sector due to a software fault, it can probably fix it completely. If your hard drive has a corrupted sector due to physical damage, the most it can do is prevent it from being used in the future.
Corrupted sectors or problems with the file system can cause BSODs; running Chkdsk may fix the problem completely.
Like with most computer parts, there is basically nothing you can do to repair a failing hard drive or SSD, you just have to replace it. If you find that your drive is failing, be sure to back up any important information that you might have saved on it. A hard drive can completely fail at any time and leave you unable to recover important files.