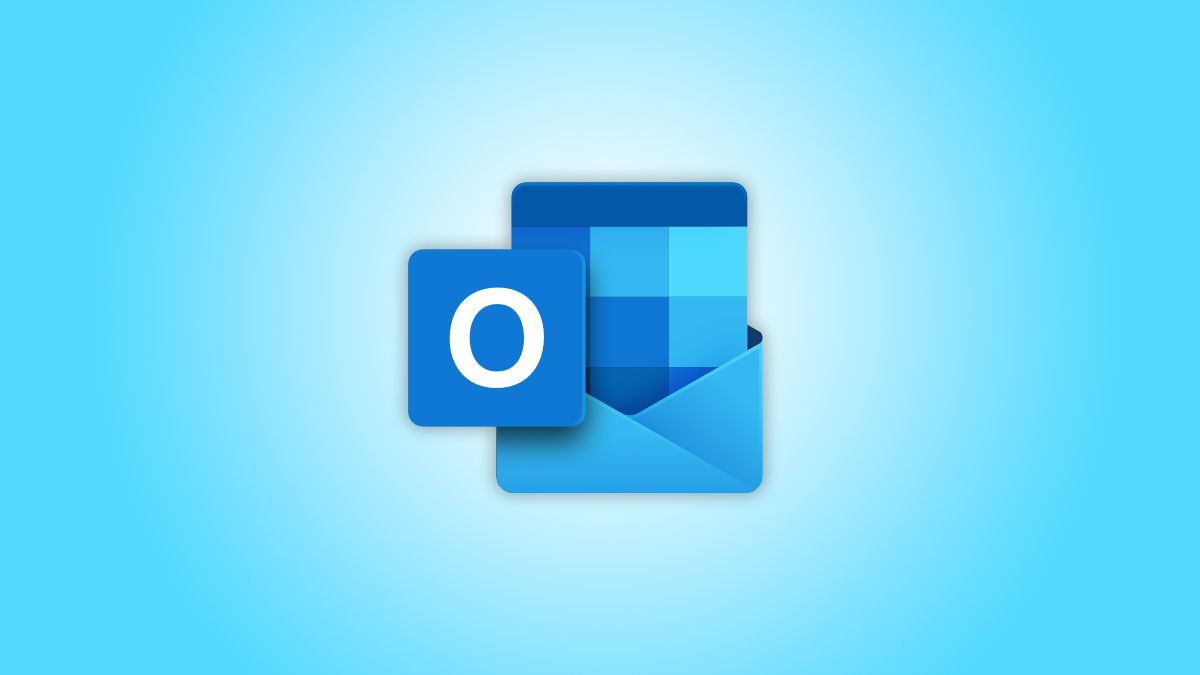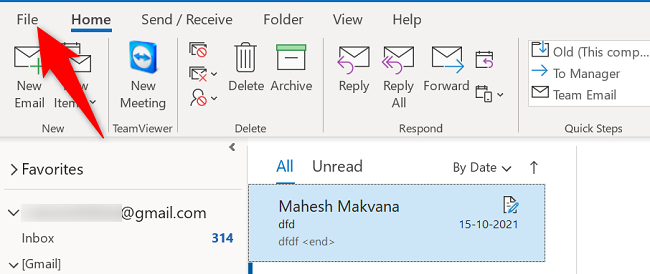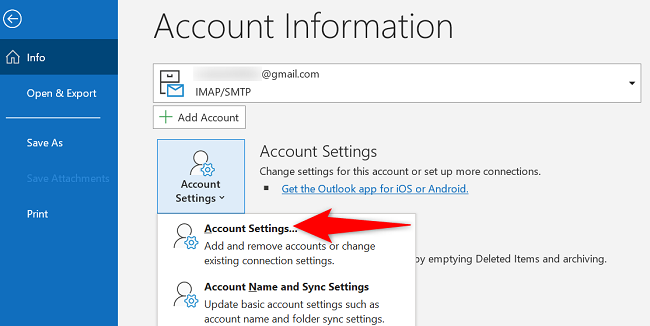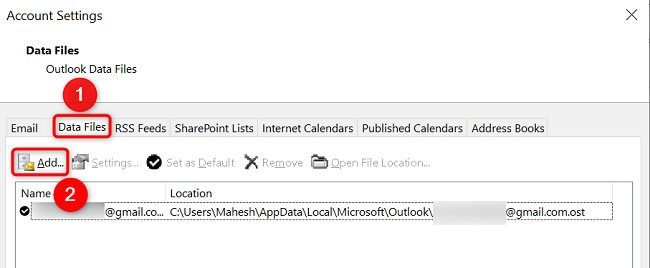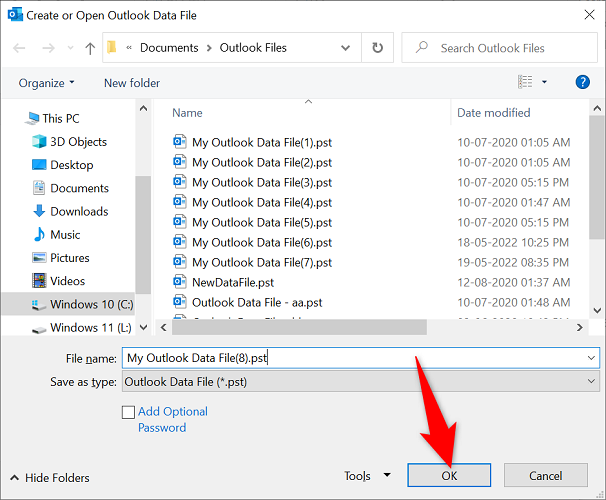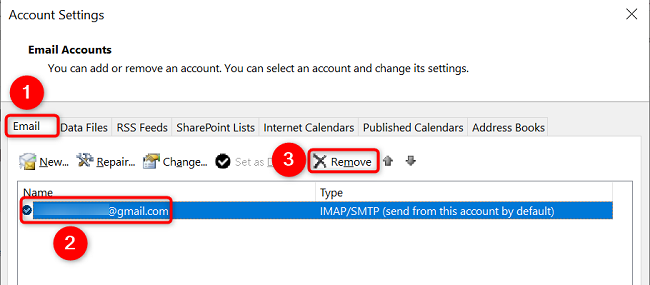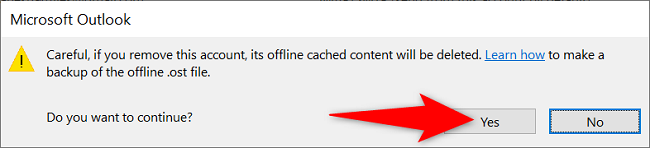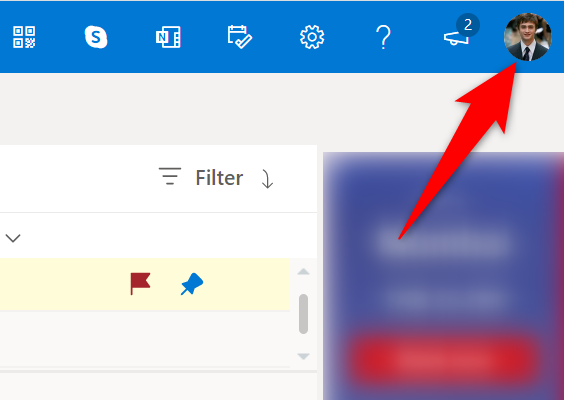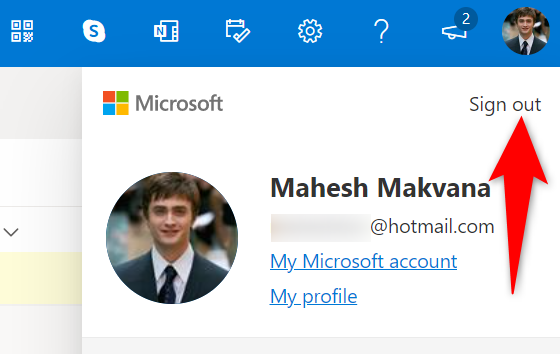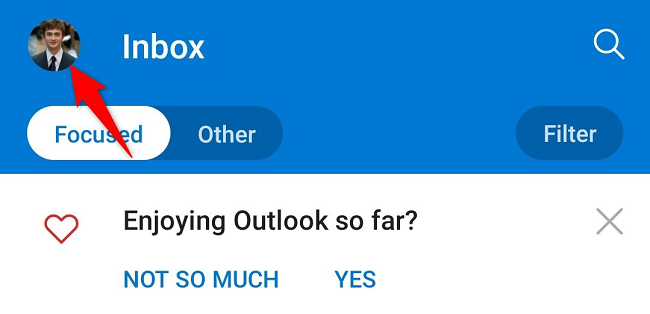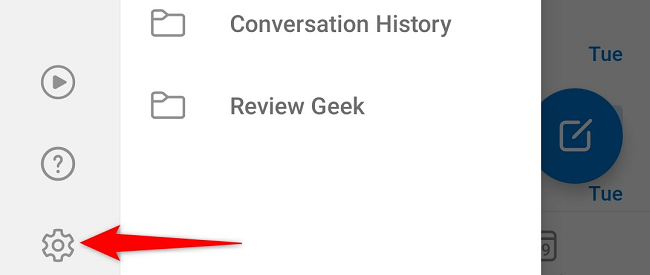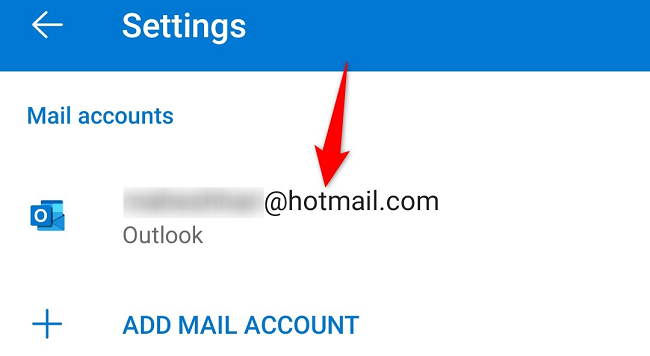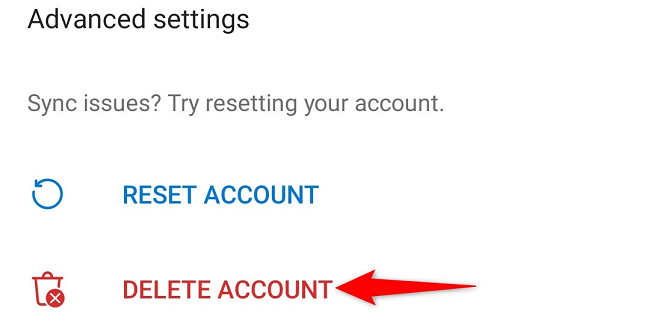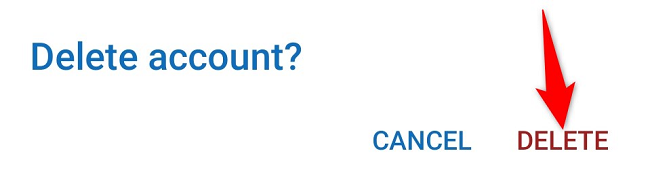Quick Links
If you don't intend to use your email account with Microsoft Outlook, it's a good idea to log out of your account so others can't see your data. You can do this in Outlook's desktop, web, Android, iPhone, and iPad versions. We'll show you how.
If you use Outlook's desktop app, know that logging out from your email account is different from logging out of the Microsoft account that you use for your Office subscription. In this guide, we'll cover how to sign out of your email account and not your subscription account.
Log Out of Outlook's Desktop App
To remove your email account on your desktop, first, launch the Outlook app on your computer. Then, in the app's top-left corner, click "File."
From the left sidebar, select "Info." Then, on the right pane, click Account Settings > Account Settings.
You'll see an "Account Settings" window. Here, access the "Data Files" tab. You'll have to create a new data file before you can log out of your email account.
To do that, in the "Data Files" tab, click "Add."
In the "Create or Open Outlook Data File" window that opens, at the bottom, click "OK" to make the file.
Back on the "Account Settings" window, choose the "Email" tab. Then select the email account to log out from and choose "Remove."
Select "Yes" in the prompt.
And that's it. Outlook will remove the selected email account from the app. If you ever want to use that account again, you'll have to re-add it to Outlook.
Sign Out From Outlook's Web Version
Logging out of Outlook's web version is as easy as doing so on any online service.
To start, open your preferred web browser and launch the Outlook site.
In Outlook's top-right corner, click your initials or profile photo.
In the profile menu that opens, choose "Sign Out."
And Outlook will log you out from your account. To access your emails again, you'll have to log back into your account using your username and password.
Log Off From Outlook's Android, iPhone, and iPad App
To sign out of an email account on your mobile, first, launch the Outlook app on your phone. Then, in the app's top-left corner, tap your profile icon.
In the lower-left corner of the menu that opens, tap "Settings" (a gear icon).
In "Settings," from the "Mail Accounts" section, choose the email account to log out from.
Scroll down the "Account Info" page that opens to the bottom. There, tap "Delete Account."
Choose "Delete" in the prompt.
And Outlook for mobile will sign you out from your email account. You're all set.
Just like that, you can sign out of your Gmail, Amazon, Facebook, YouTube, Discord, and Instagram accounts as well.