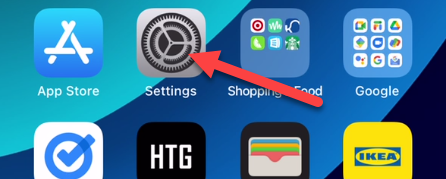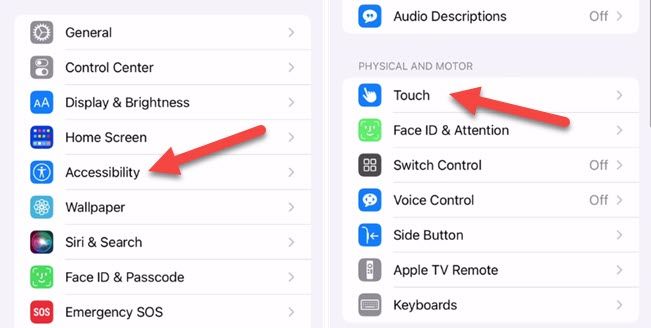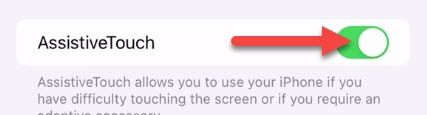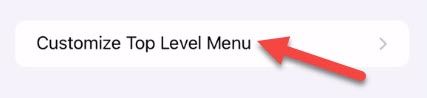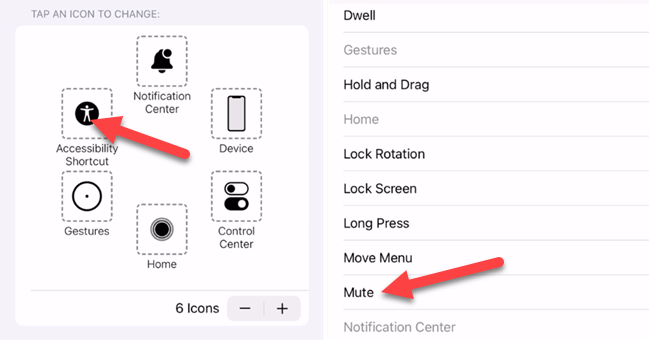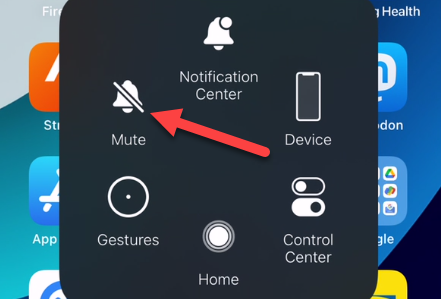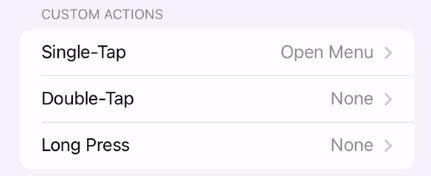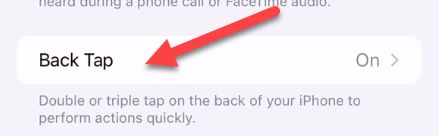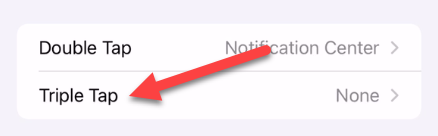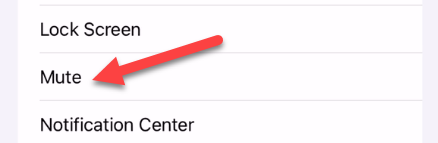The original iPhone featured a physical Ring/Silent switch on the left side and it has carried over to every iPhone since. This is the only way to switch between ring mode and silent mode---or is it?
Apple doesn't include an "official" method for switching between these modes without the physical switch. What if it stops working? What if you keep accidentally switching it? There are a few nifty "hacks" we can utilize thanks to the iPhone's great Accessibility suite.
Make a "Virtual" Ring/Silent Switch
Let's get a little more creative. Using the iPhone's "AssitiveTouch" feature, we can create a virtual Ring/Silent switch. First, open the "Settings" app.
Next, go to the "Accessibility" settings and select "Touch."
Go to "Assistive Touch" and toggle it on at the top of the screen.
A floating button will appear on the screen. By default, this button opens a menu that can contain up to eight different shortcuts. Tap "Customize Top Level Menu."
Select one of the shortcuts and replace it with "Mute."
Now when you open the menu you'll have a mute/unmute toggle button that works independently from the physical switch---though the switch can still control the modes if it's functional.
If you want even easier access to the virtual switch, you can choose it as the Single-Tap, Double-Tap, or Long Press option for the floating button.
This method does require having a semi-transparent floating button on your screen all the time, but it's a nice trick especially if the physical switch stops working.
Tap the Back of the iPhone
Did you know you can launch actions by tapping the back of your iPhone? It's a very cool trick and we can use it to toggle Ring/Silent mode. Let's jump into the "Settings" to get started.
Next, go to the "Accessibility" settings and select "Touch."
Scroll down to "Back Tap."
Decide if you want to use the "Double Tap" or "Triple Tap" gesture.
Select "Mute" from the list of actions.
That's all there is to it! Tap the back of the phone however many times you chose to toggle between Ring and Silent mode.
It's a little strange that Apple ditched the headphone jack but has clung to this kinda outdated method of controlling alert volume with a physical switch. Regardless, you have some viable options to circumvent the switch.