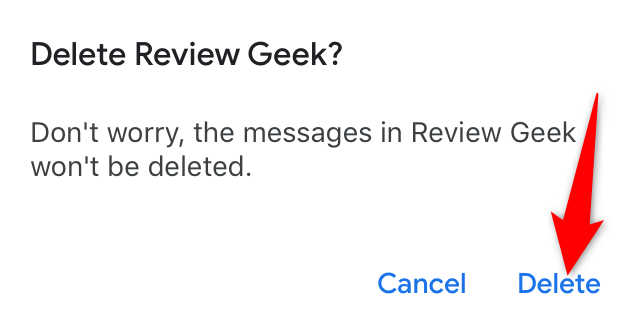Quick Links
Gmail's folders (also known as labels) let you put relevant emails together. If you don't need one or more of these folders, it's easy to delete them from Gmail's web, iPhone, and iPad versions. We'll show you how to do just that.
As of the writing in May 2022, Gmail's Android app doesn't allow you to remove folders (labels). You will need to use a PC, iPhone, or iPad.
What to Know Before Deleting Gmail Folders
When you delete a folder, Gmail removes that folder but all your emails that were in that folder are retained. Know that once you remove a folder, you can't restore it, but you can create a new folder from scratch if you want.
Before you begin with the folder removal process, if you want to delete all your emails that are in that folder, find and delete all those emails first. Then proceed to the section below to delete the folder itself.
Remove a Folder (Label) From Gmail's Web Version
On your desktop computer, like Windows, Mac, Linux, or Chromebook, use the Gmail website to delete your email folders.
To start, launch a web browser on your computer and open Gmail. Log in to your account if you haven't already.
On Gmail's main interface, in the sidebar on the left, find the folder to delete. Then hover over that folder and click the three dots.
If you don't see the folder you want to delete, at the bottom of your folder list, click "More" to view all your available folders.
From the menu that opens after clicking the three dots, choose "Remove Label."
In the "Remove Label" prompt, click "Delete."
And that's it. Gmail will delete the selected folder from your account, but remember that the emails that were in that folder still exist in your account if you haven't manually removed them.
Delete a Folder (Label) Using Gmail's iPhone or iPad App
To get rid of a folder using your iPhone or iPad, first, launch the Gmail app on your phone. In the app's top-left corner, tap the hamburger menu (three horizontal lines).
Scroll down the menu that opens to the bottom. There, tap "Settings."
In "Settings," select your Gmail account.
Scroll down the account page and tap "Label Settings."
On the "Label Settings" page that opens, tap the folder (label) to remove.
On the folder page, tap "Delete [Folder Name]."
Select "Delete" in the prompt.
Gmail will delete the chosen email folder from your account, and you're all set.


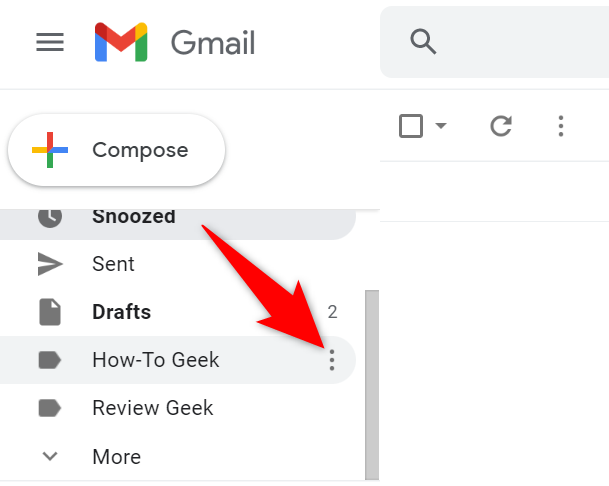
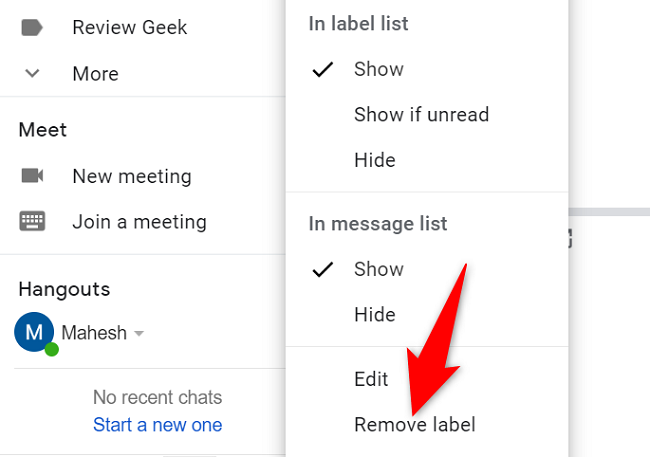
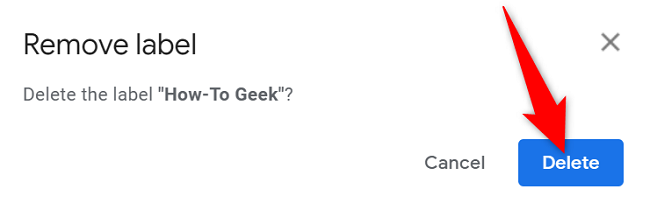
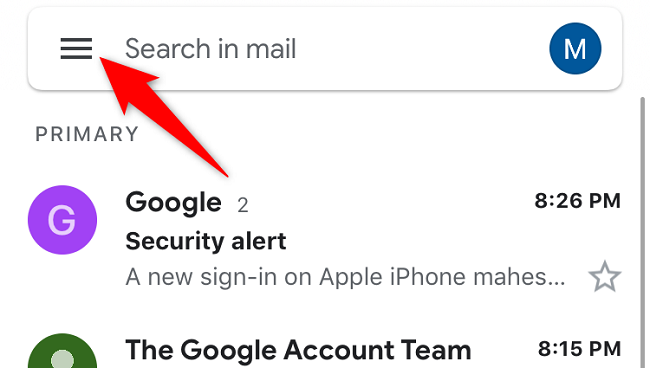
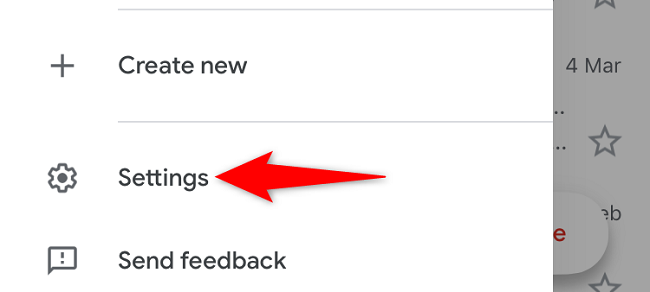
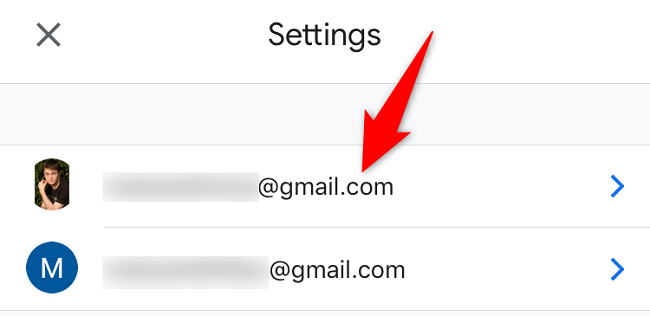
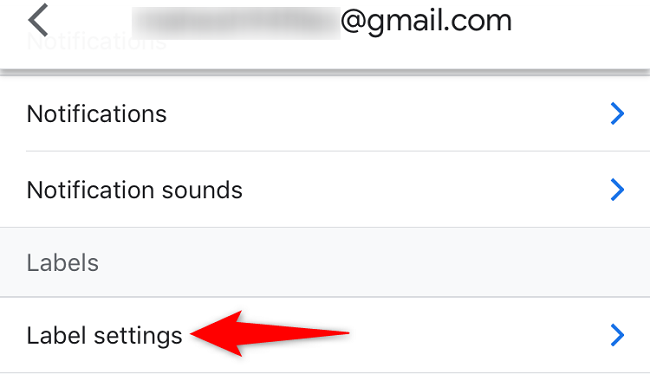
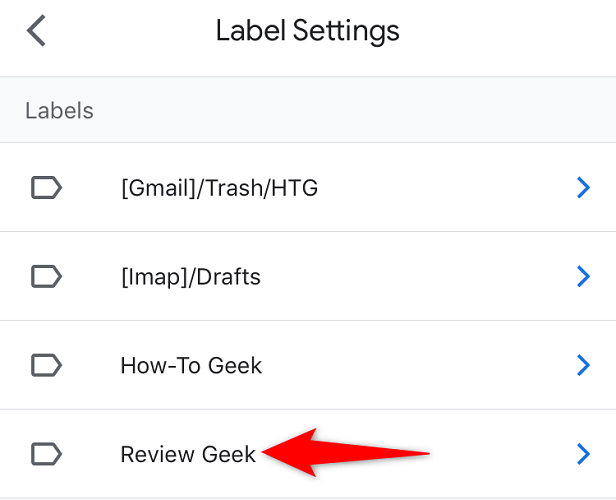
![Select "Delete [Folder Name]" at the bottom.](https://static1.howtogeekimages.com/wordpress/wp-content/uploads/2022/05/9-gmail-mobile-delete-folder.png)