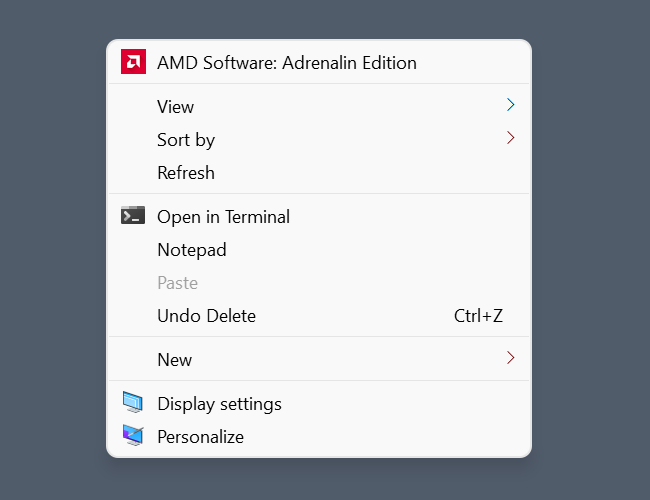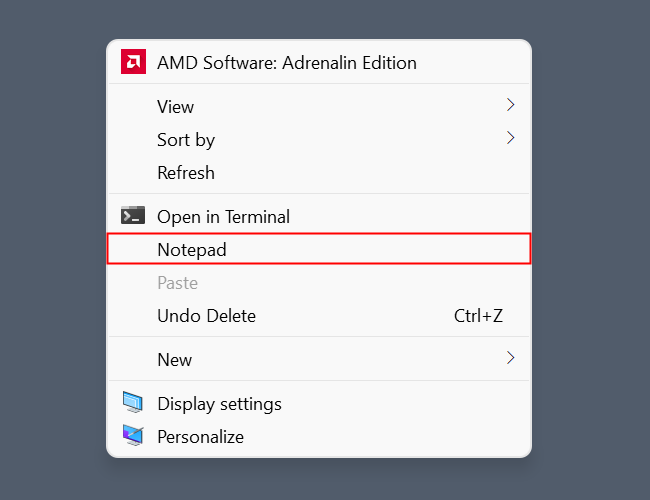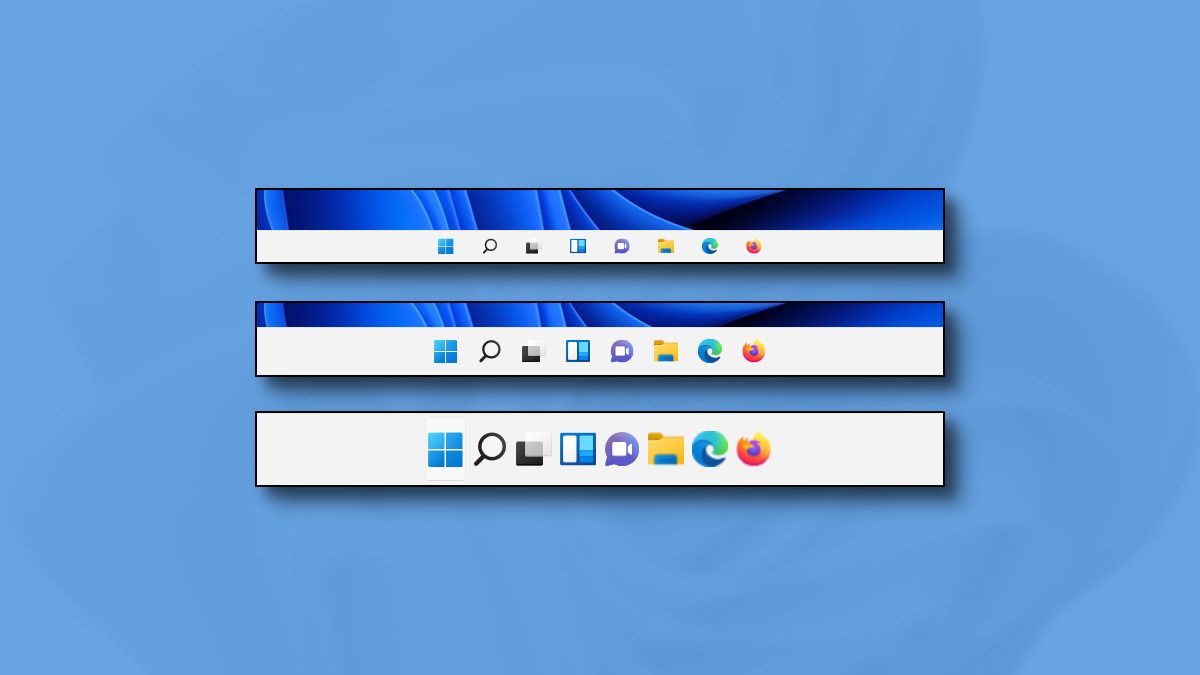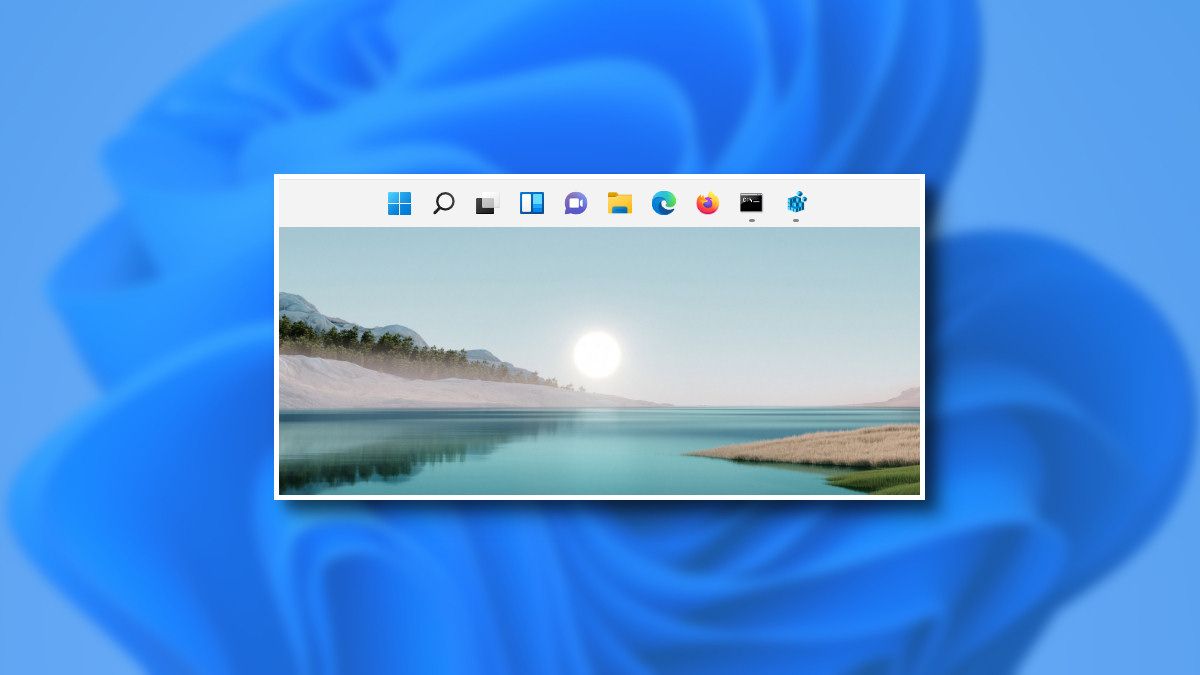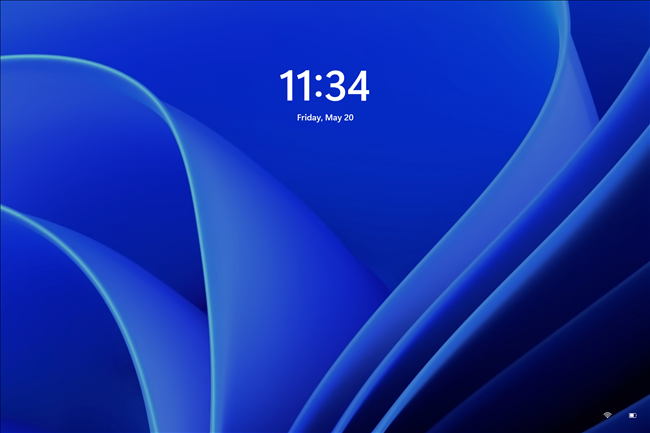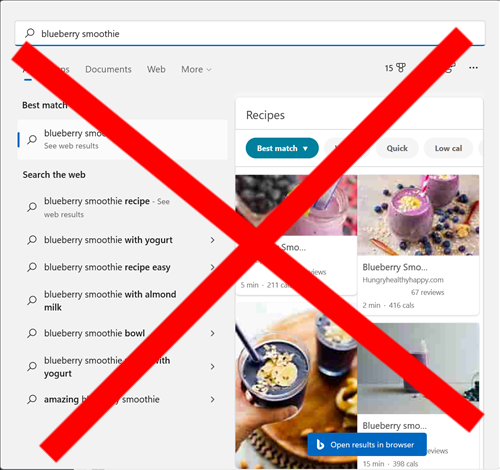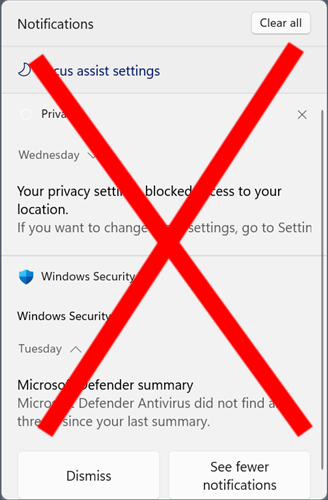Quick Links
Windows 11 isn't perfect out of the box --- no software is. Tweaking it to make it your own can be the difference between an acceptable user experience and a great one. Here are a few of our favorite registry hacks for Windows 11 that you should try.
All of these hacks, by their nature, require that you modify the Windows Registry. Deleting or changing the wrong thing can render your computer unpleasant to use, unstable, or even completely inoperable. Proceed with caution. Before making any registry changes, you should familiarize yourself with the basics of the Windows Registry and the Registry Editor (RegEdit) before proceeding. (Or, use our downloadable registry hacks, which eliminate the chances of making a mistake while making any registry changes.)
Restore the Original Right-Click Context Menu
Windows 11 changed the right-click menu pretty significantly. It might even be the most substantial redesign between versions of Windows since the feature was first introduced.
Not everyone loves it --- changing classic functions like copy, paste, and rename from text options into pictograms after several decades has been met with mixed reviews.
A quick registry hack can change it back to the old-fashioned right-click context menu, however.
Add Apps to the Context Menu
If you have an app that you access all the time, or just want in the right-click menu, there is a registry hack for that too . This tweak pairs extremely well with the previous one, since apps you add using this registry hack appear under the "Show More Options" submenu in Windows 11.
Applications on your system PATH can be added by just typing the executable name.
Change the Taskbar Size
You can resize the taskbar by changing the scaling for your entire user interface, but that also affects the size of icons and text. What if you want to change the size of the taskbar without changing everything else on your system?
Once again, there is a registry hack for that. You can make your taskbar larger or smaller by changing a single value.
Move the Taskbar
The taskbar is traditionally located at the bottom of the screen, but for as long as there have been taskbars, people have wanted to reposition them.
Windows 11 doesn't support moving the taskbar at all: You can change the location of the Start button from the left-hand side of the screen to the middle, but that is the extent of your customization options.
Luckily, you can still move the taskbar to the top of the screen with a registry hack. Sadly, you can't move it to the left or right-hand side of the screen without third-party programs, despite compelling reasons to allow it. The Windows registry does contain an entry that should allow the taskbar to be positioned on the left or right-hand side of the screen, but it doesn't work.
Disable the Lock Screen
The lock screen can display custom images or images from Windows Spotlight --- it is a nice way to customize your PC, but what if you don't want it at all? The lock screen does require an extra click or keypress before you can log in to your PC.
We've got the registry hack for you if you want to be able to immediately type in your PIN or password. Setting "NoLockScreen" to 1 will disable the lock screen entirely. You can edit the registry yourself, or use the included REG files.
Remove Bing From the Start Menu
The Start menu has an extremely convenient search function built-in. You don't even have to type in the search bar, you can just open the Start menu, begin typing, and wham --- you're searching your Windows PC.
Of course, the overwhelming majority of the time you use the search feature, you're searching for local content only, so why are there so many extra Bing results cluttering things up?
Not to worry --- you can permanently evict Bing from your Start menu with a registry hack. Just set "DisableSearchBoxSuggestions" to 1 and you won't get the online results anymore.
Remove the Action and Notification Center
Windows 11 dramatically changed some of the most common user interface elements within Windows. The right-click menu, the Start menu, the Task Bar, the Settings app, and the Action and Notification Centers all got major reworks.
Maybe you don't want a large popup with all of your notifications on the side of your screen, maybe you just don't like how it looks. Whatever the reason, you can disable the Action and Notification Center with a registry hack .
This will remove the ability to control the Wi-Fi, Bluetooth, or sound settings on your computer without going into the Settings app.
Hide the "System Requirements Not Met" Message (Insider Only)
Windows 11 has pretty strict hardware requirements --- they've been controversial since the moment they were announced. The situation has been further complicated by the fact that Microsoft has changed the hardware requirements a handful of times since Windows 11 was released.
In March 2022, a message appeared in Insider Previews of Windows 11 warning users that their computer doesn't meet Windows 11's hardware requirements. It hasn't made its way to everyone else (yet), but it probably will at some point. As of May 2022, the message can be easily deactivated with a quick registry hack.
Windows 11 doesn't contain as many fun or practical registry hacks as Windows 10 did, but it is also much newer. As Microsoft continues to change and update Windows 11, there is a very good chance new registry hacks will show up.