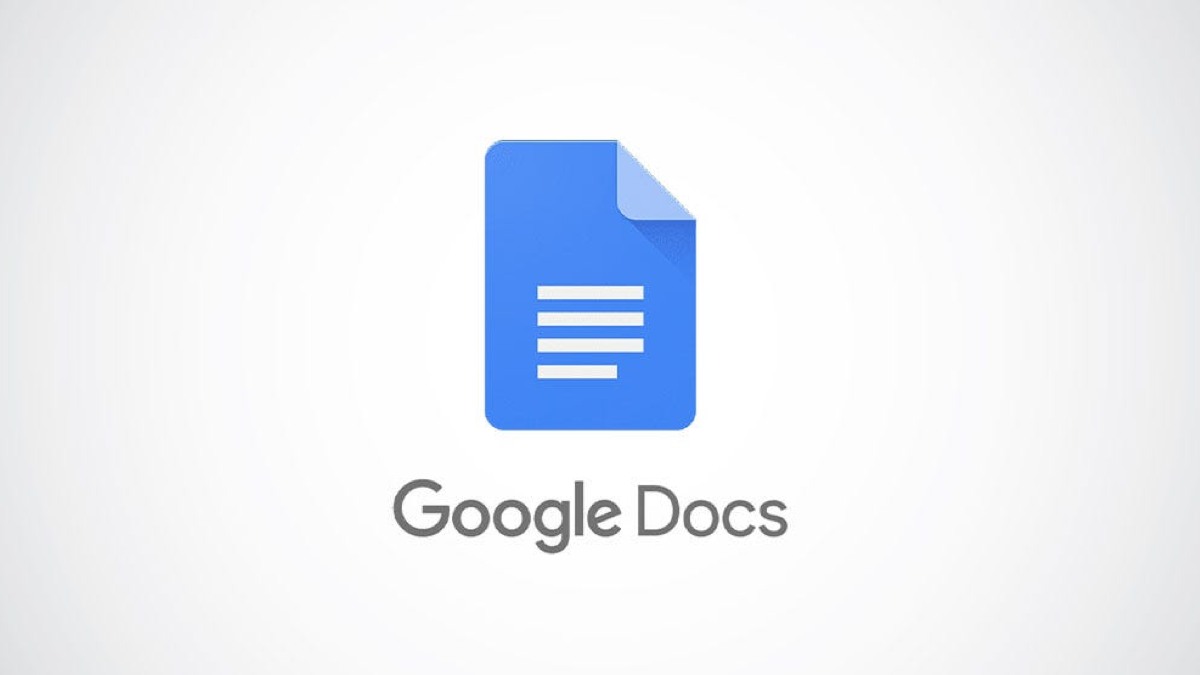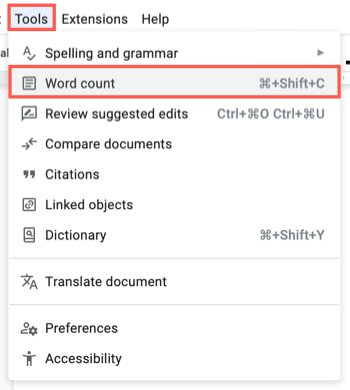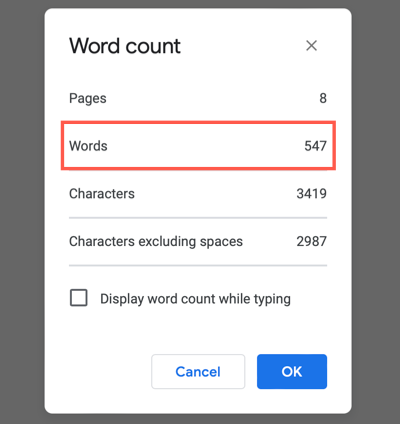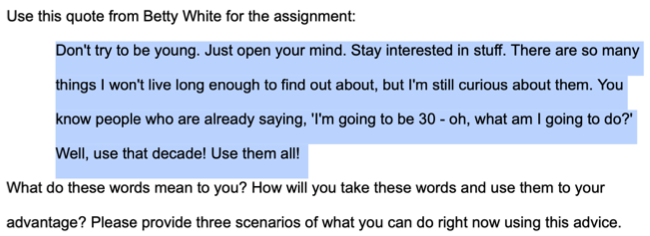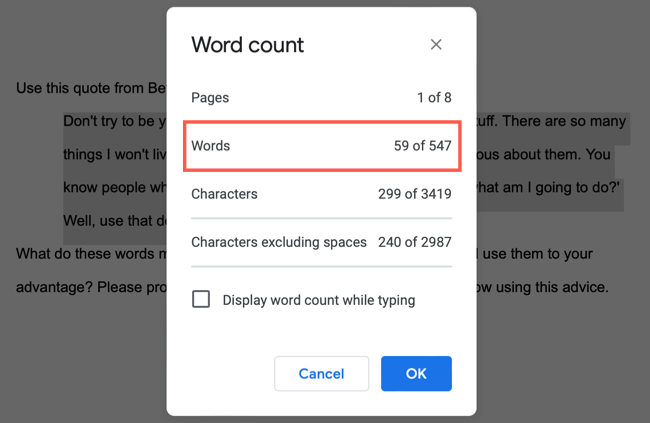Whether an essay for school, article for a blog, or description for a product, your document's word count might be essential. You can check the word count in Google Docs easily and in a few different ways, including a keyboard shortcut.
See the Word Count for a Document
- Open the document and, if applicable, highlight the text you want to count
- Click Tools > Word Count and find the number labeled "Words."
- Click "OK" when you're done to close the dialog box.
If it's the entire document that you want the word count for, you don't have to select anything on the page. Just go to the Tools menu and select "Word Count."
Alternatively, use the keyboard shortcut Ctrl+Shift+C on Windows, Chromebook, and Linux or Command+Shift+C on Mac.
You'll then see the total number of words along with other counts like pages and paragraphs. Keep in mind that this count does not include things like headers, footers, or footnotes.
Click "OK" to close the word count window. If you want the word count always visible, though, check the "Display Word Count While Typing" before clicking "OK."
Find the Word Count for Certain Text
There might be a time when you need to check the word count for only a portion of a document. Maybe it's the introduction paragraph for an article or text for a block quote.
Select the text you want to check by dragging your cursor through it. This highlights it so you can make sure you have only the text you need. Then, use one of the actions above, either go to Tools > Word Count or use the keyboard shortcut: Ctrl+Shift+C on Windows, Chromebook, and Linux or Command+Shift+C on Mac.
You can then see the number of words for the selected text in relation to the entire document.
Click "OK" to close the window when you finish.
Getting the word count in Google Docs for the whole document or just particular text is easy enough. If this is something you find yourself doing often, take a look at how to always display the word count in Google Docs.