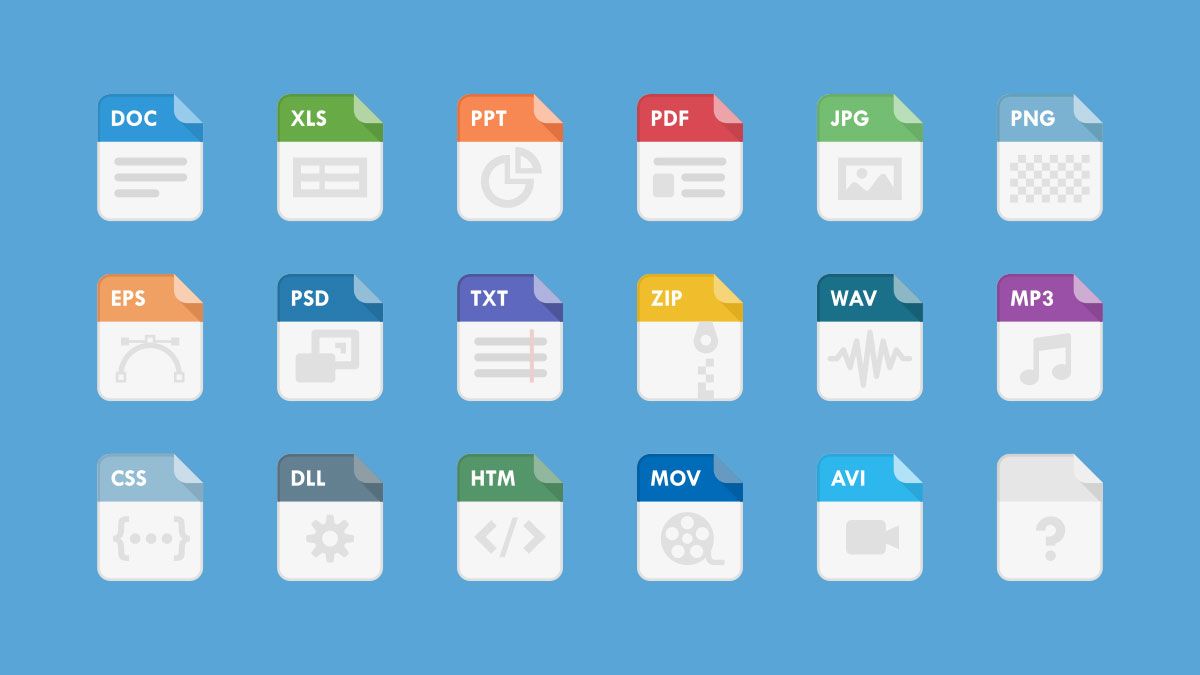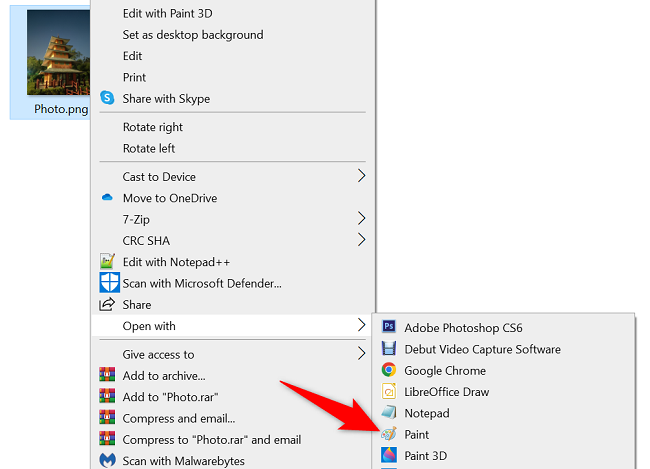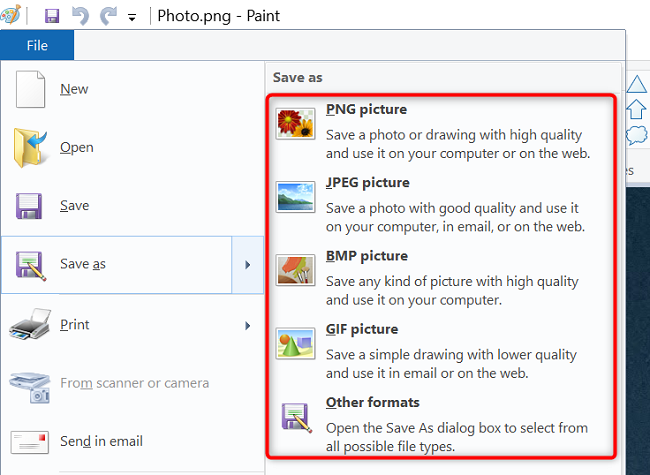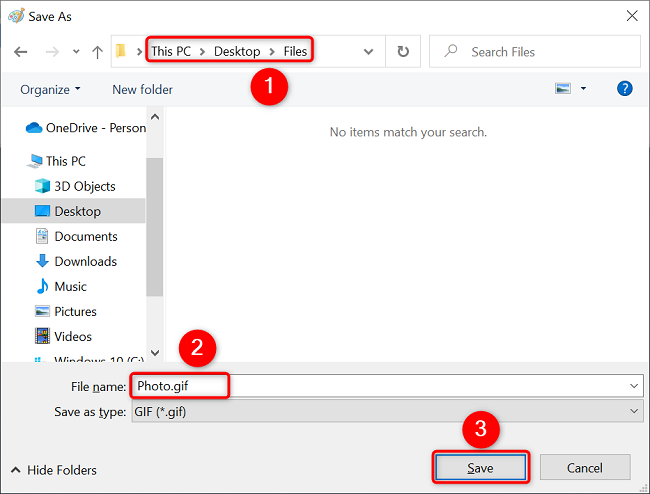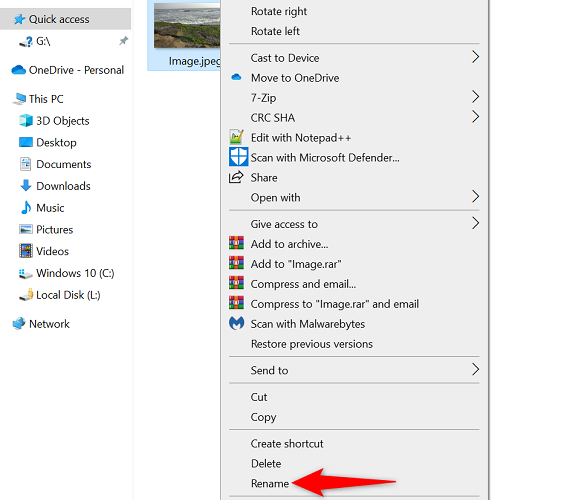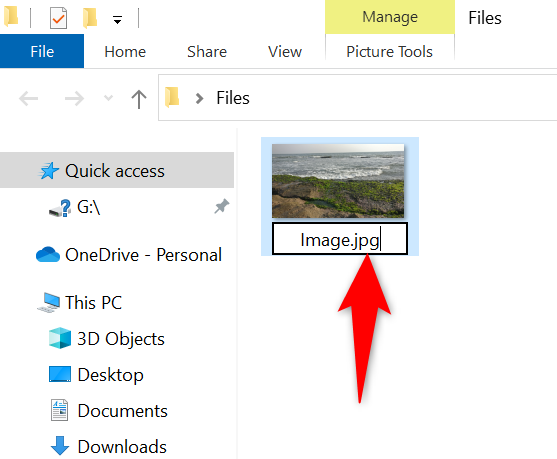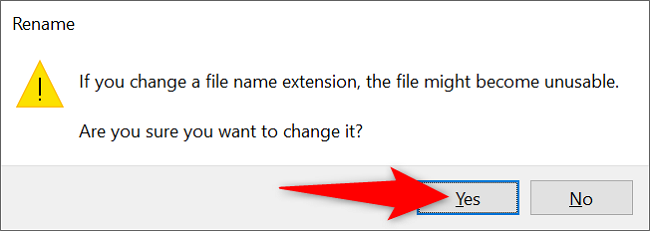Quick Links
Changing a file type basically means changing a file's extension, and both Windows 10 and 11 offer multiple options to do this. We'll show you which option to use and when so you can successfully change your files' formats.
What to Know When Changing a File's Type
In Windows 10 and 11, you have "Rename" and "Save As" options to change your files' types. Each option works differently, so you should use the one that's suitable for your file type.
In general, you shouldn't use the Rename option to change a file's extension. This is because you're simply changing a file's type without converting it to the target format. For instance, simply renaming a DOCX file to TXT won't make it a plain text file. Changing the file extension can work in certain cases, like converting JPG to JPEG, or TXT to CSV. It depends on exactly what your situation is.
Save As, on the other hand, ensures your files are actually converted to match the target format. For example, you can save a PNG image as a GIF using Windows' Paint app, and this will ensure your resulting file works as intended.
Unless you know your file will work just fine even after changing its extension, stick to the Save As option for converting your files from one format to another.
Use Save As to Change a File's Type on Windows
Save As basically converts your files from one format to another. Since it performs a proper conversion, you're assured that your resulting file will work as expected.
To use this method, you'll open your file with the app that supports both your source and your target formats. For example, Excel can open and save in both XLSX and CSV formats. Or, to convert a PNG image to GIF, use the Paint app as it supports both these formats. We'll use this example in the following steps.
Start by opening a File Explorer window and locating your PNG file. Right-click this file, and from the menu that opens, choose Open With > Paint.
When your PNG file opens in Paint, from Paint's top-left corner, select File > Save As. Then, on the right pane, choose the resulting format for your file. We'll select "GIF Picture."
Your PC's "Save As" window will open. Here, select the folder to save your GIF file in, enter your file's name in the "File Name" field, and click "Save."
And you've successfully changed your file's type. You'll find a similar process in many other apps.
Change a File's Extension Using Rename on Windows
With Windows' Rename option, you can change a file's name as well as its extension. As mentioned above, this may not always work well.
To use this option, first, enable Windows to show file extensions if the option is disabled. Then, launch a File Explorer window and locate the file whose type you want to change.
When you find the file, right-click it and choose "Rename."
In the file's editable name field, remove the current extension (the three letters after the "." dot in the file name). Then type your new file extension and press Enter.
For example, to turn a JPEG image into a JPG file, remove "jpeg" from the file's name field and enter "jpg" without quotes.
Windows will display a prompt asking if you really want to change your file's type. Choose "Yes" if you're certain renaming won't cause any problems.
And that's all. Your file's type has been successfully changed.
Change Other Files' Types on Windows
Here at How-To Geek, we've written several guides that teach you how to change a file's format on your computer. You can visit each guide to learn how to perform a particular conversion process.
Here are links to a few guides you might be interested in:
- Convert Audio and Video Files with VLC and Command Prompt
- Convert Microsoft Word Documents to PDF
- Convert HEIC Images to JPEG
- Convert Google Docs to Microsoft Office Format
- Convert a PDF to Microsoft Word Format
- Convert a JSON File to Microsoft Excel Format
Enjoy changing your files' types!