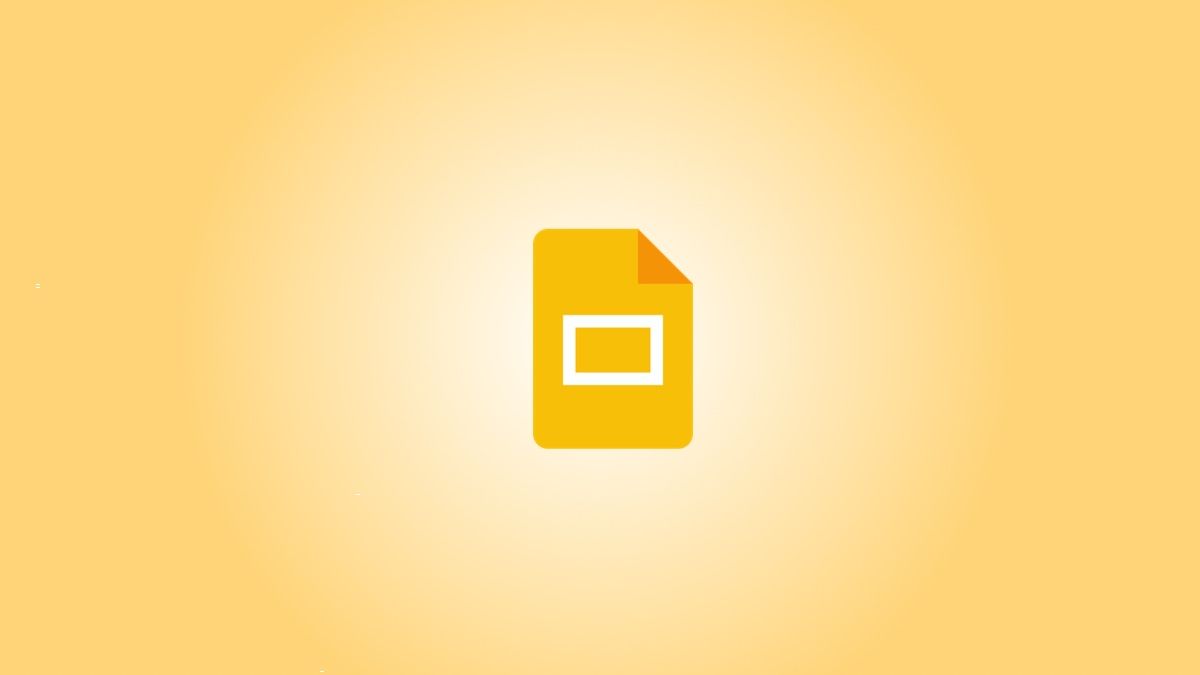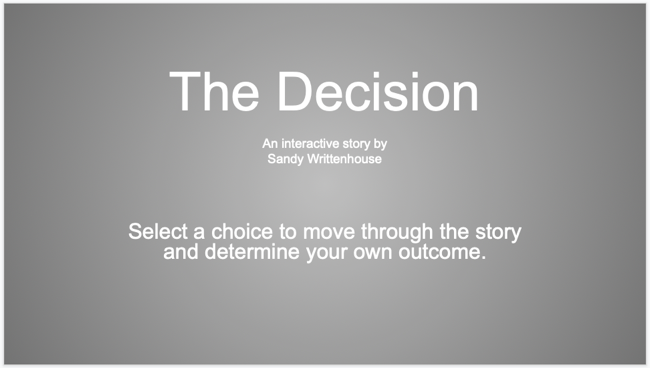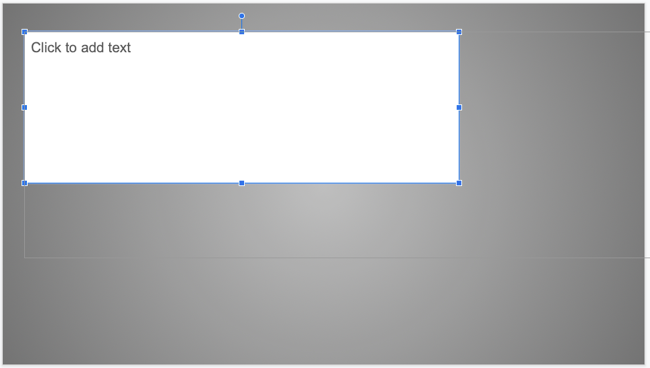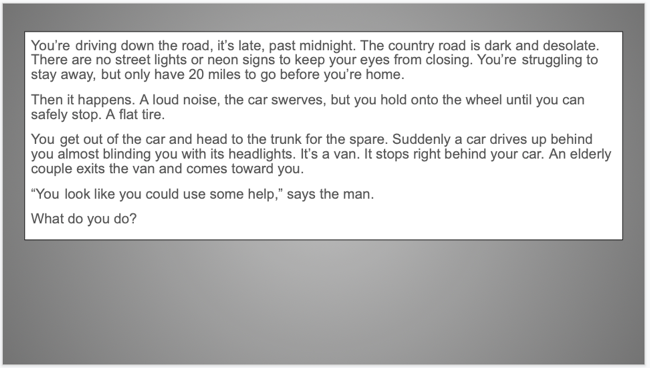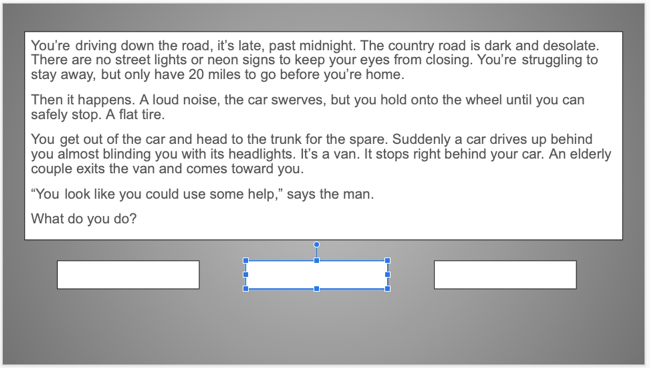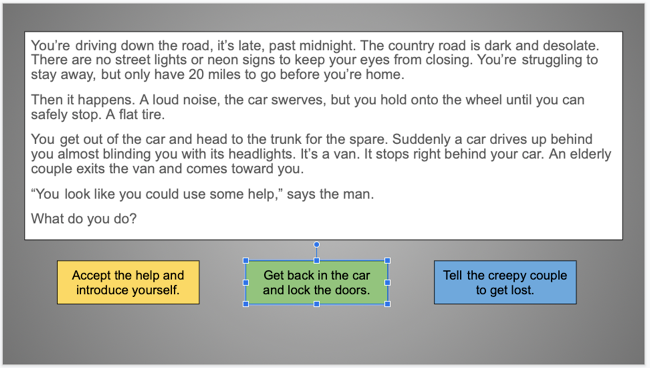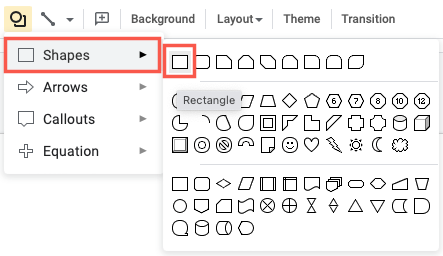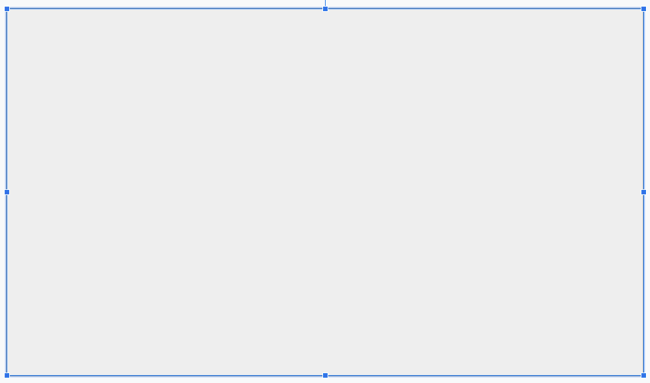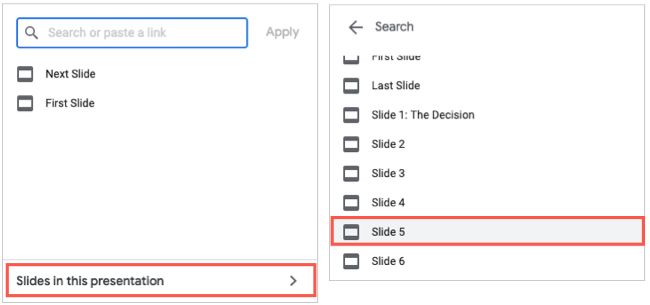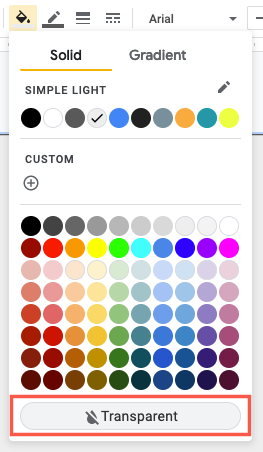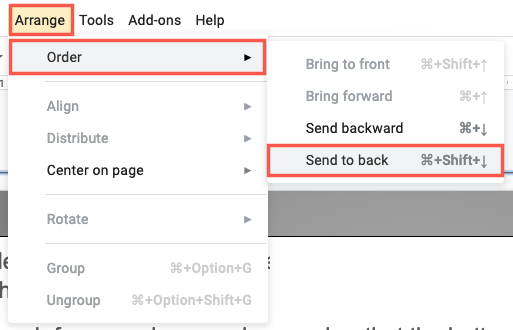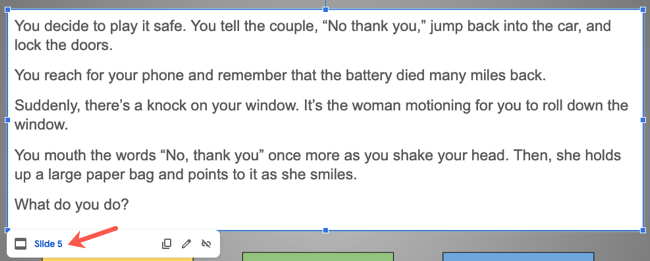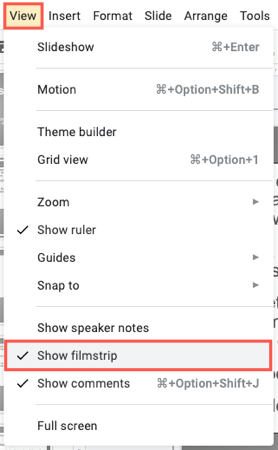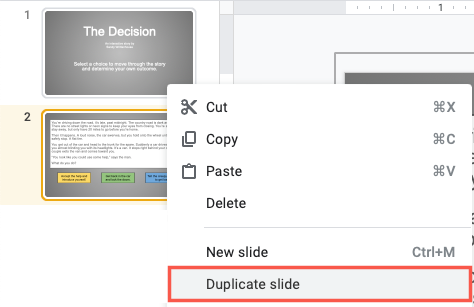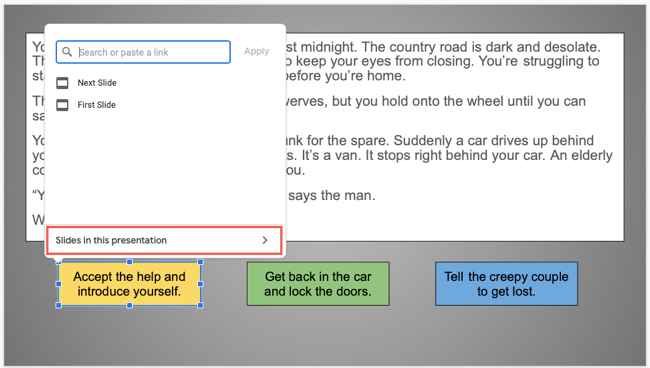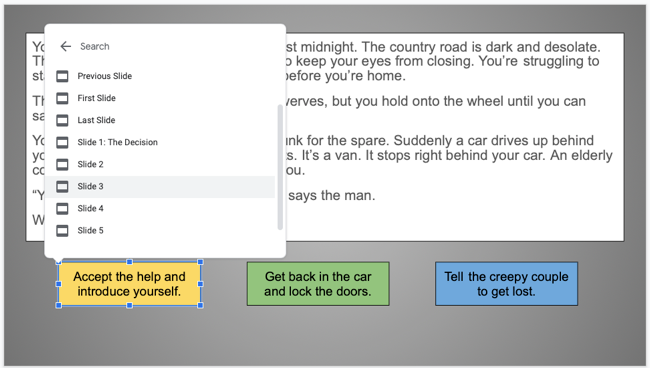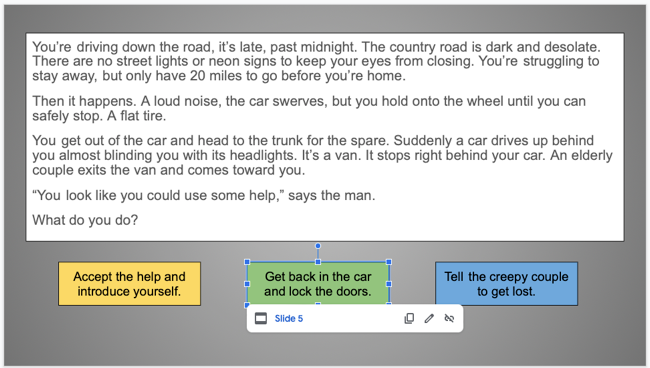Quick Links
Interactive stories are popular for both kids and adults these days. Whether a game or a book, you determine the journey and the outcome with the choices you make. With Google Slides, you can make your own interactive story.
You may want to create an educational story for your elementary school students, a fun adventure for your group of friends, or even as a teaching tool for training new employees. There are so many possibilities. If you want to explore your creative side, you can create your story in Google Slides and then share it easily.
Set Up the Slides
Depending on the type of story you plan to create, you may want to include images or illustrations. But the foundation of a good story starts with the words.
You might begin with a title slide that includes instructions. Then each slide after that is part of the story.
Depending on the number of decisions you plan to give the reader, you'll need a slide for each one that takes the story in that direction. You can have some slides intersect or have completely separate "chapters" for each decision.
Insert a Text Box
You can use one of the layouts provided or use blank slides and insert text boxes for the words. To add a text box, select Insert > Text Box from the menu or click the Text Box button in the toolbar.
Draw your text box when your cursor changes to a crosshair.
Then, enter your text. You can move and resize the text box as needed to fit your slide and words.
Add Decision Boxes
The biggest part of the interaction takes place when your reader must make a decision. So, you can add text boxes or shapes that you'll fill with text. Whether you want to give two, three, or more choices, insert a text box or shape for each.
To set the decision boxes apart from one another, you might add a fill color, different colored font, or unique borders.
Select the box or shape, then use the Fill Color, Text Color, or Border Color buttons in the toolbar. You can do this before or after you add the decision text.
Disable Click to Advance
If you use Google Slides regularly then you know that you advance through the slides by clicking each one. But this isn't something you'll want with an interactive story. You want the reader to select the slide they go to next by picking a decision box.
There is no option to disable the click-to-advance feature. However, there is a workaround you can use.
Insert a shape on your slide using the Shape button in the toolbar or Insert > Shape from the menu. Pick the rectangle shape.
Draw the rectangle so that it covers the entire slide. You can use the Zoom button in the toolbar to zoom out so that you have more room to work.
After you draw the rectangle, select it and click the Insert Link button in the toolbar. Choose "Slides in This Presentation" and pick the current slide number. This links the shape to the same slide you're viewing.
With the rectangle shape still selected, click the Fill Color button in the toolbar, and pick "Transparent."
Then, choose Arrange > Order > Send to Back.
Link the other elements on your slide except for the decision boxes just like the rectangle shape, to the current slide. This can include the text box for the story or images.
Once you complete this process, if the reader clicks anywhere on the slide except for a decision box, they won't advance to the next slide. They'll simply stay on the current slide.
You might set Auto-Play to the longest time available so that slides don't automatically advance without clicking as well.
Duplicate the Slides
If you plan to use the same layout, colors, and style for each slide in your story, you can duplicate a slide rather than make each slide from scratch. Open filmstrip view to display the thumbnails on the left by selecting View > Show Filmstrip from the menu.
Then, right-click a slide and pick "Duplicate Slide."
You can do this to create as many slides as you need and then simply swap out the text for the story, the decision boxes, and even images without the need to recreate each slide.
Another great thing about duplicating the slides is that the process you go through to disable automatically advancing with a click carries over to the duplicated slides too. So, you only have to do that part once rather than on each slide.
Link the Decision Boxes
In order for your reader to interact with your story, you'll link the decision boxes. For instance, you may have three choices, A, B, and C. You'll link decision A to the slide that takes the story in that direction and then do the same for choices B and C.
Go to the first slide where a choice is made and select the first decision box. Open the insert link option one of these ways:
- Click the Insert Link button in the toolbar.
- Select Insert > Link from the menu.
- Right-click and pick "Link" in the shortcut menu.
When the Insert Link box appears, choose "Slides in This Presentation" at the bottom.
Then, choose the slide that goes with that choice.
Do the same for the remaining decision boxes on that slide as well as your remaining slides.
These steps give you the basics for setting up an interactive story in Google Slides. But remember, you can add animations and insert slide transitions to make your story even more dynamic if you like.