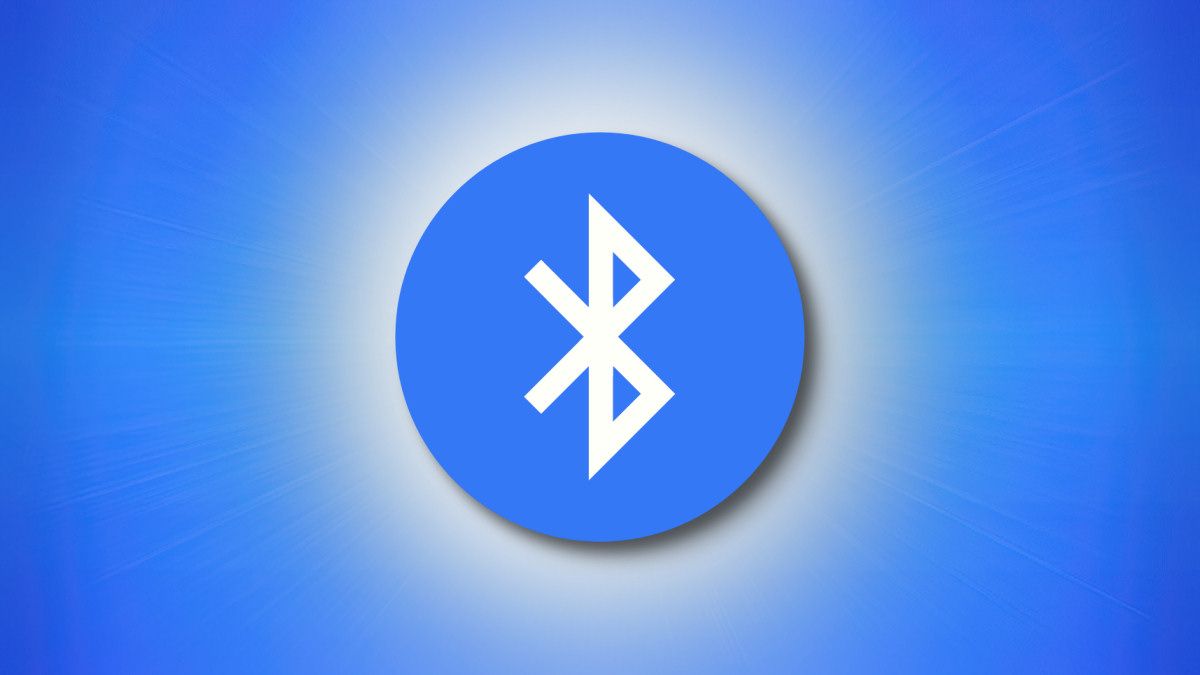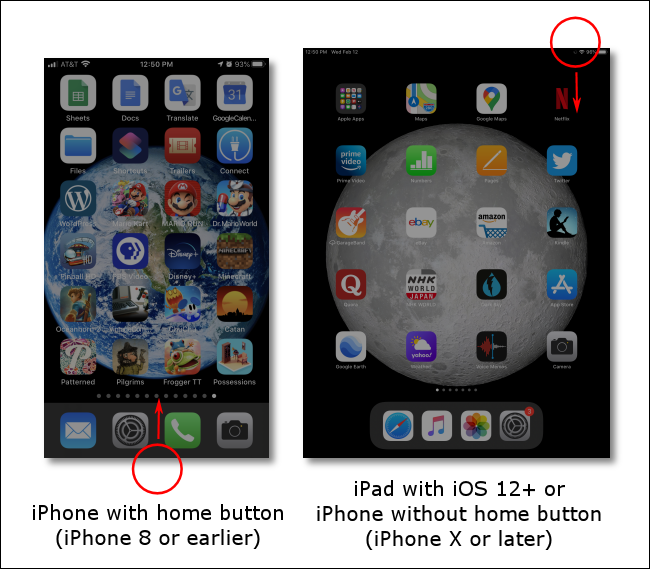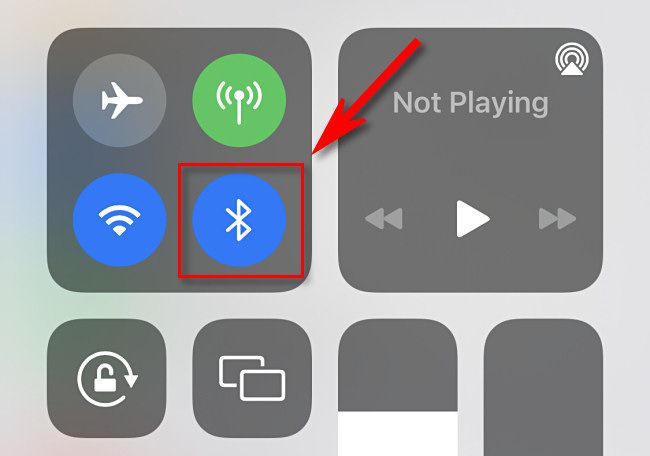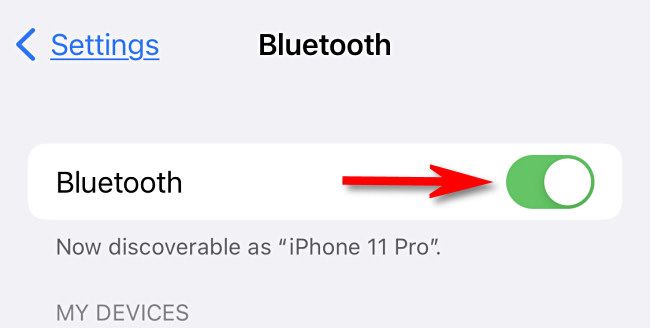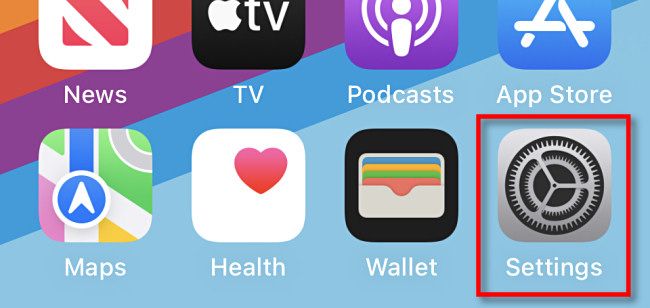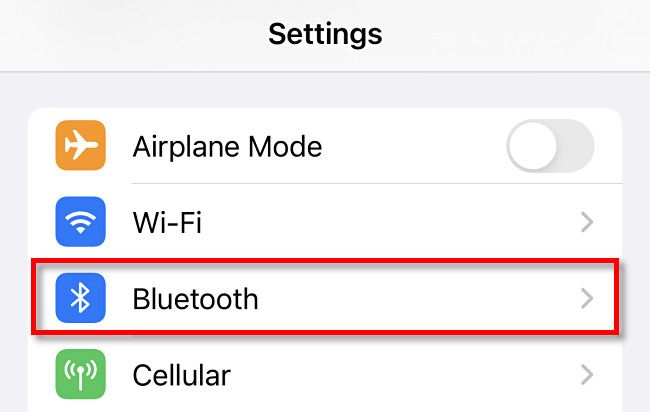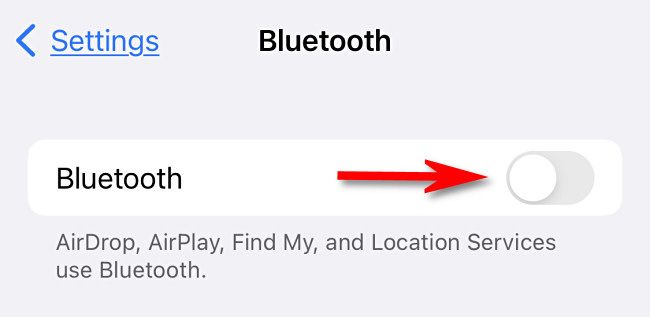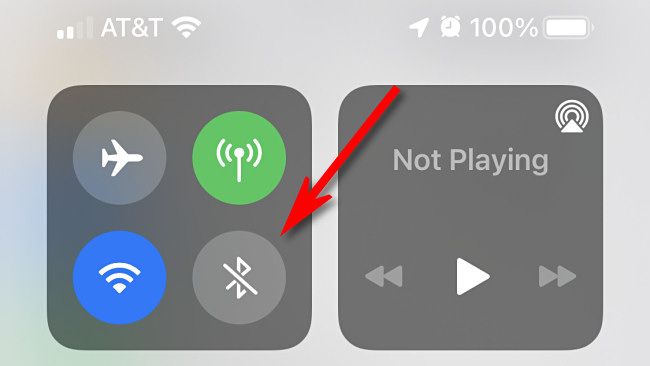Bluetooth is great for connecting short-range wireless accessories to your iPhone or iPad. If you need to turn on (or turn off) Bluetooth on your iPhone or iPad, you can make a quick trip to Control Center or Settings. Here's how.
How to Enable Bluetooth on iPhone or iPad
First, open Control Center. On iPhones with home buttons, swipe up from the bottom edge of the screen. On iPads and iPhones without home buttons, swipe down from the upper-right corner of the screen near the battery indicator.
When Control Center appears, tap the Bluetooth button, which looks like a stylized "B" in a circle.
When Bluetooth is activated, the Bluetooth button in Control Center will turn blue. When you're ready, exit Control Center by swiping it away or tapping an empty portion of the screen.
Alternately, you can also turn on Bluetooth in Settings. To do so, launch the Settings app and select "Bluetooth," then tap the switch beside "Bluetooth to place it in the on position.
Using that same menu, you can also connect Bluetooth devices to your iPhone or iPad.
How to Disable Bluetooth on iPhone or iPad
While you can quickly enable Bluetooth using Control Center (see section above), to fully disable it, you need to make a trip to Settings.
If Bluetooth is enabled and you tap the Bluetooth icon in Control Center, Bluetooth remains active and all currently connected devices are disconnected until the next day. To completely turn off Bluetooth, you'll need to use Settings.
To get started, open the Settings app on your iPhone or iPad.
In Settings, tap "Bluetooth."
Under Bluetooth settings, tap the switch beside "Bluetooth" to turn it off.
Bluetooth has been disabled completely, and Bluetooth devices will no longer be able to connect. You'll also be unable to use features such as AirDrop.
It's worth noting that when Bluetooth is disabled on your iPhone or iPad, the Bluetooth icon in Control Center will appear greyed out with a strike through it.
If you'd like to turn it back on again later, just tap the Bluetooth button in Control Center or flip the "Bluetooth" switch again in Settings > Bluetooth. Good luck!