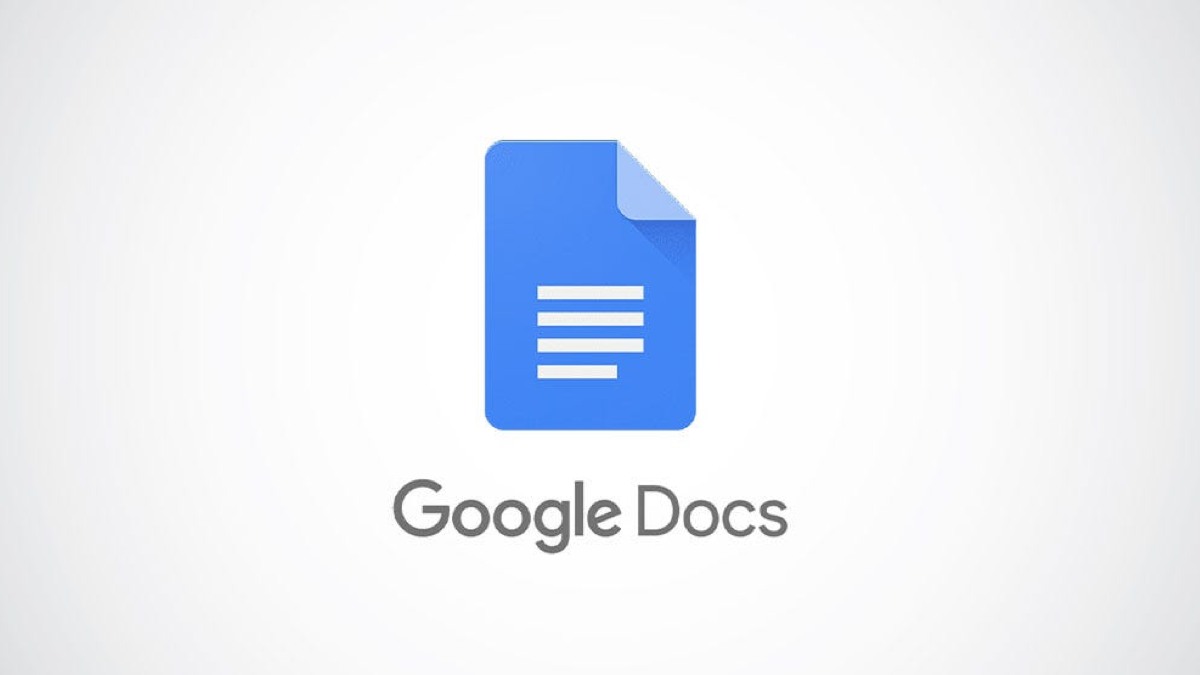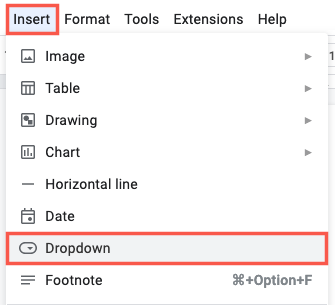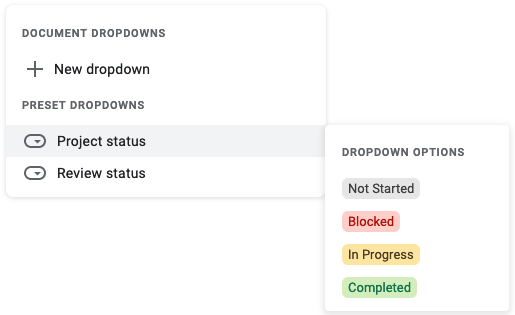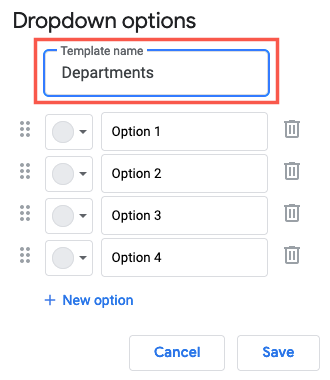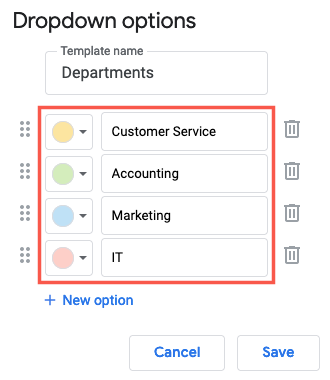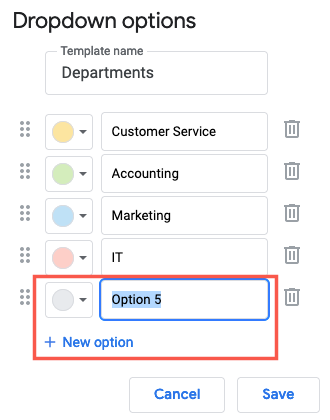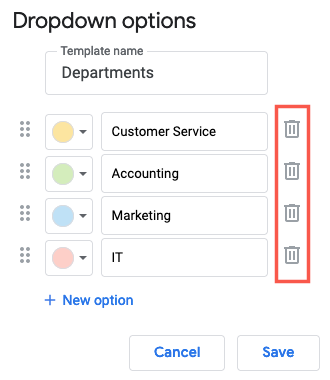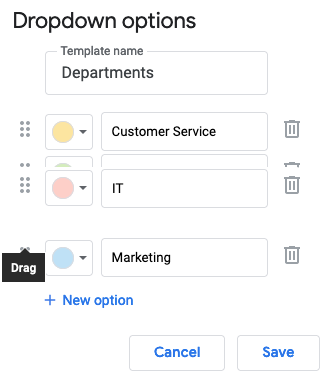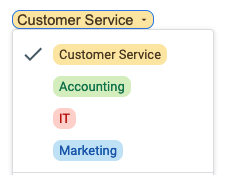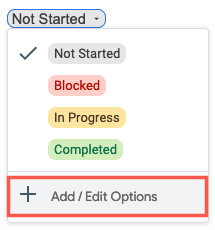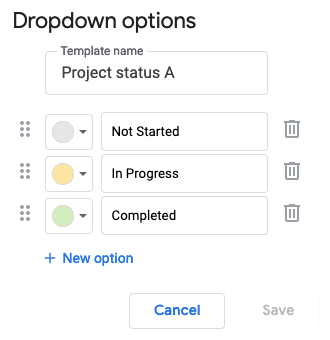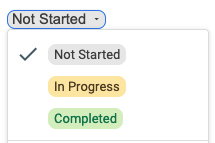Quick Links
Drop-down lists are handy tools for entering data. They give you a choice of input, so there are no misspellings, errors, or unwanted entries. Google Docs offers both preset and custom drop-down lists to fit any type of document.
By using these lists in Google Docs, you can answer a question, select a status for a project or task, pick a menu item, choose a location, and so much more. Whether your Google Doc is for yourself, your team, or a broader audience, take advantage of the drop-down lists for data entry.
Insert a Drop-Down List in Google Docs
- Place the cursor where you want the drop-down list to appear.
- From the top menu, click Insert > Dropdown.
- Choose a preset option, or click "New Dropdown" to start building a custom list.
Whether you want to use a preset or custom drop-down list in your document, you'll insert it the same way. So, open up your document and select the spot where you want the drop-down. You can place it anywhere in the text or inside of a table.
Select Insert > Dropdown from the menu.
You'll then see the preset options along with one to create your own list. To view the list items for a preset list, hover your cursor over one.
If you prefer to create your own drop-down list, choose "New Dropdown" and then follow the next steps.
Create a Custom Drop-Down List
With the new drop-down list box open, start by giving your list a name. You'll notice it says "Template" which means you can reuse or edit your new list later.
Next, enter each list item and assign a color to it.
To add more items, click "New Option." Then enter the item name and pick a color for it.
To remove an item, click the trash can icon to the right.
Finally, if you want to rearrange the order of the items, select the grid icon on the left and then drag and drop it where you want it in the list.
When you finish, click "Save" and then test out your new drop-down list if you like.
Customize a Preset or Existing Drop-Down List
At the time of writing, there are a couple of presets for Project Status and Review Status with four list items each. You can use one of these if they fit your document or select one and customize it if you'd like changes.
Remember that you can follow these steps to edit a custom drop-down list that you've created too. This allows you to use more than one custom list with slight changes if you wish.
If you haven't already, choose the preset list you want to use in the document. Select the drop-down list to display its items. Pick "Add / Edit Options" at the bottom of the list.
To keep this list separate, give it a different name. You can then change the current list items, pick different colors, rearrange the items, and add or remove list items.
Click "Save" when you finish and then select the list to see the changes.
Any new lists you create or presets that you customize apply to the current document only.
Drop-down lists make data entry easy for everyone, so consider using one in your next Google Doc.
For help with other types of lists in Google Docs, take a look at how to create multilevel lists or how to add a prefix or suffix to a list.