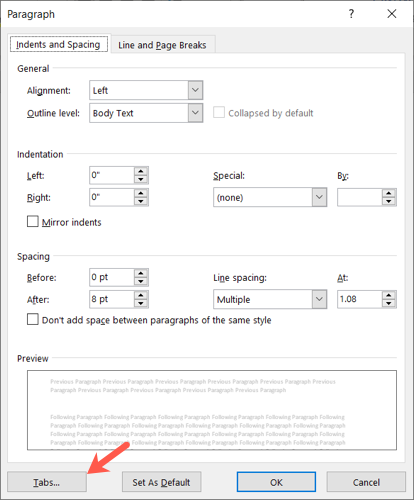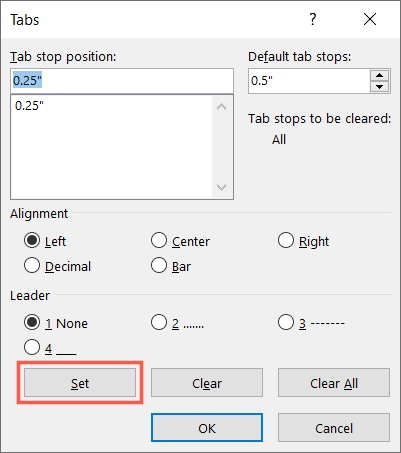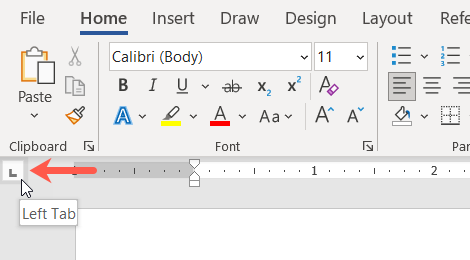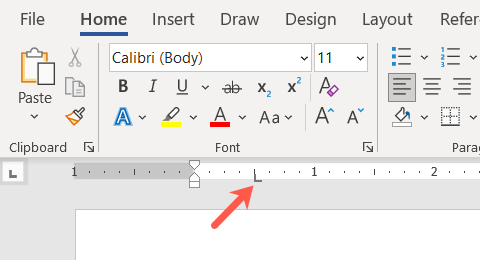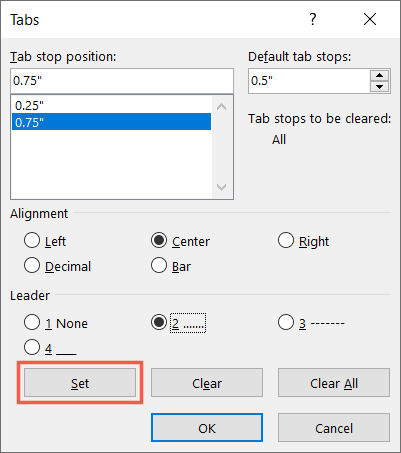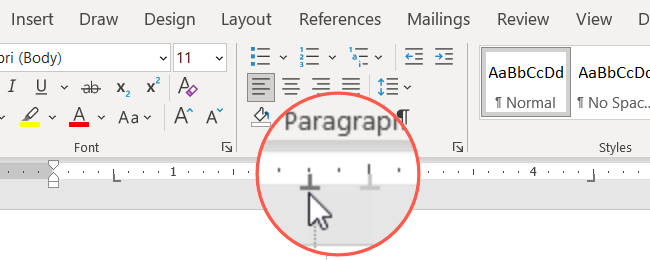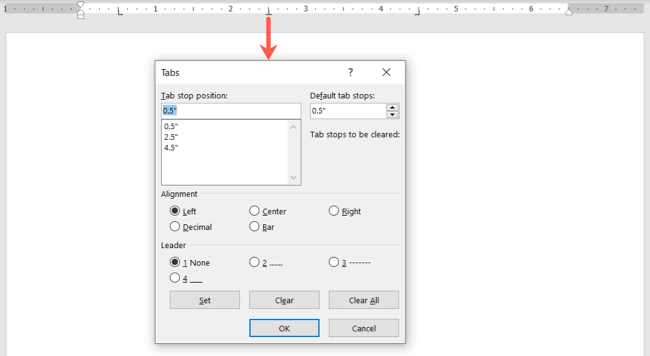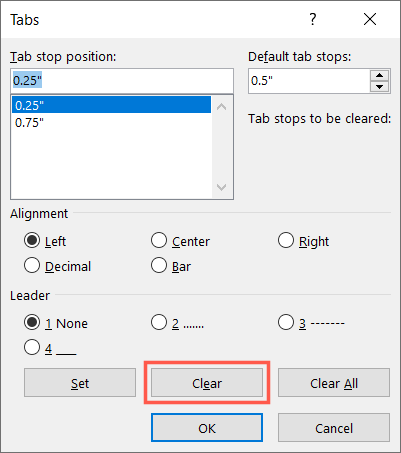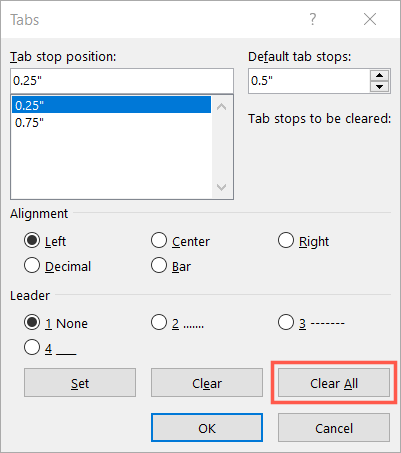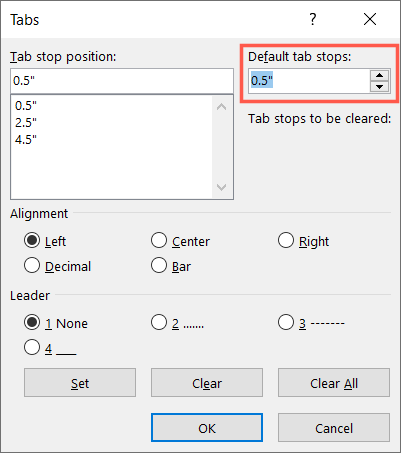Quick Links
Tab stops in Microsoft Word give you quick and easy ways to move your cursor to certain spots. This is handy for indents or specific spacing. Here, we'll show you how to add, edit, and remove tab stops in Word.
You have two ways to work with tab stops in Microsoft Word. You can open the tab settings or use the ruler. This gives you flexibility for what's most convenient at the time. Keep in mind that any changes or additions you make to tab stops in Word apply to that document only.
Add Tab Stops in Word
By default, tab stops in Word are 0.5 inches for every press of the Tab key. But you can add more tab stops in the locations you need them either in settings or with the ruler.
Add Stops Using Settings
Go to the Home tab and click the arrow in the Paragraph section of the ribbon to display the Paragraph settings. On either tab, click the "Tabs..." button in the lower-left corner.
Enter a new tab stop location in the Tab Stop Position box at the top. Optionally choose the Alignment and add a Leader if you like. Press "Set" to add that stop to the list and "OK" when you finish adding stops.
Add Stops Using the Ruler
Maybe your cursor is in the position in your document where you want to add a tab stop. This is an ideal time to use the ruler to add one.
Click the tab button to the left of the ruler to choose the type of tab stop you want to use. With each click, you'll cycle through left, right, center, and the rest of the tab stop types.
When you reach the one you want, click the ruler. You'll then see this tab stop added in the spot you picked.
Edit Tab Stops in Word
Like adding a tab stop in Word, you can edit one using either the settings or the ruler.
Edit Stops Using Settings
Open the tab settings using the arrow in the Paragraph section of the ribbon and the Tabs button.
Select a tab stop in the list and make your changes. You can adjust the alignment or tab leader, but if you change the position, this creates a new tab stop. Click "Set" when you finish and "OK" if you're done.
Edit Stops Using the Ruler
After you add a tab stop using the ruler, you may want to change its location. Simply select and drag the tab stop to its new spot on the ruler.
If you want to change the type of tab stop, alignment, or leader, double-click the tab stop on the ruler. This takes you directly to the tab settings for that stop. Make your changes, press "Set," and click "OK" when you finish.
Remove Tab Stops in Word
You can clear all tab stops you've set up or just one. Of course, you can do this in the settings or on the ruler as well.
Remove Stops Using Settings
Open the tab settings as described above. To remove one tab stop, select it in the list and click "Clear."
To remove all tab stops, click "Clear All."
When you finish, click "OK" to close the tab settings.
Remove Stops Using the Ruler
Just like changing a tab stop's position on the ruler, you can remove one. Select the tab stop and drag it out of the ruler.
Change the Default Tab Stop
If you want to change the default tab stop from 0.5 to something else, reopen the tab settings.
Use the box labeled Default Tab Stops to enter a new position or use the arrows to increase or decrease the number in small increments. Click "OK" when you finish.
Because tab stops are such useful tools in Word, it's important to know how to set them exactly as you want, and now you do!