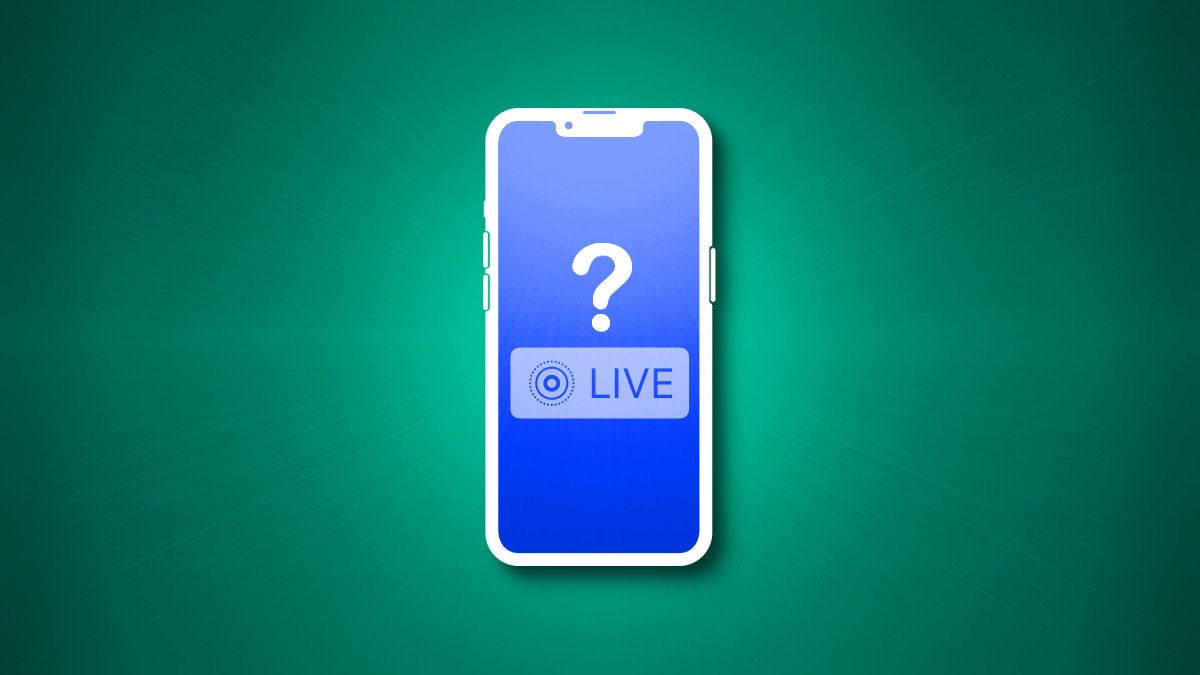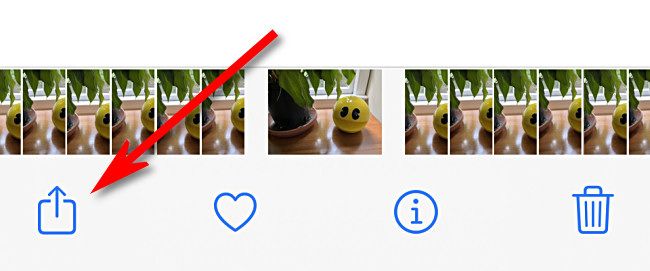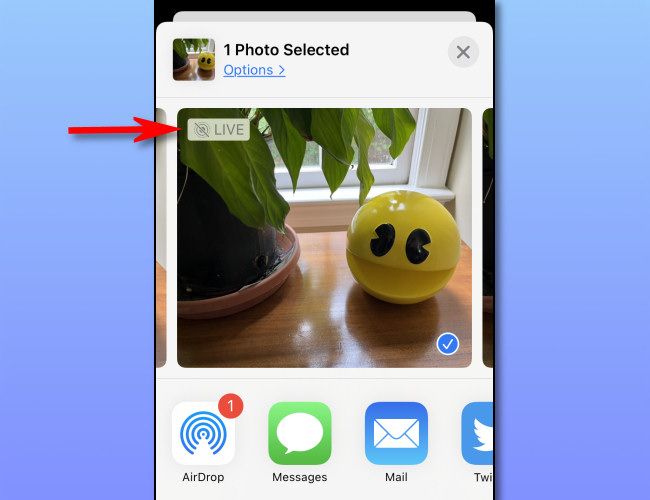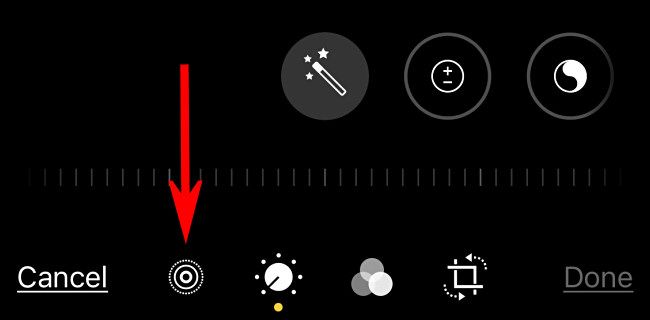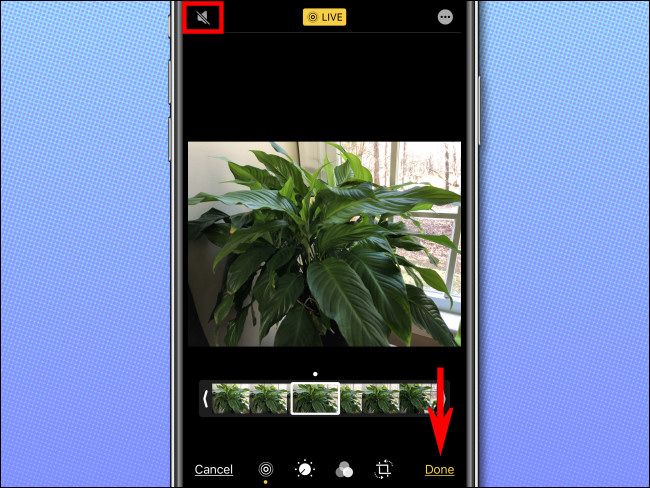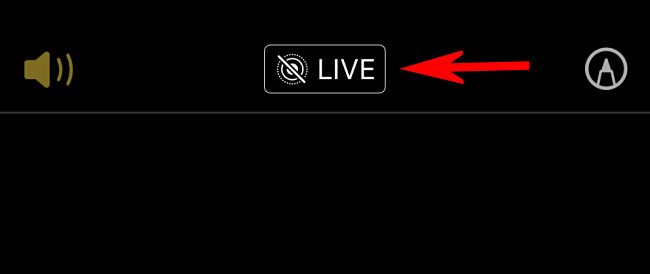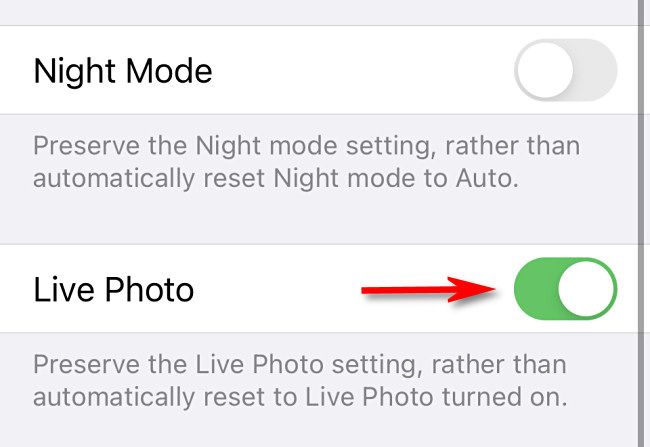Quick Links
When you take a photo on an iPhone (6s or higher), by default you're also capturing a small video with sound, called a "Live Photo." When you share a photo with friends, the audio is included. Here's how to not share the audio---and how to disable it completely.
What's the Deal?
In 2015, Apple introduced a feature called Live Photo with the iPhone 6S (and iOS 9) that captures a brief video clip every time you take a photo. Along with video, the Live Photo also captures audio from your iPhone's microphone.
So if you're taking photos with Live Photo turned on (which is the default option), you're also capturing potentially embarrassing or sensitive audio that you might be sharing with friends without realizing it. Luckily, there are several things you can do about it.
How to Share a Live Photo as a Still Photo
If you've been taking Live Photos and you want to share one as a still image that won't include audio or video, you have that option in the Share sheet. First, open the Photos app and select the photo you want to share, then press the Share button (which looks like a rounded square with an arrow pointing upward out of it).
When the Share menu appears, tap the "Live" button located in the upper-left corner of the photo thumbnail until it turns grey and the Live Photo icon has a slash through it. This turns off Live Photo temporarily for this photo---the change only takes effect this one time you share it.
Next, share the photo as you normally would. Remember that the next time you share the same photo, Live Photo will be turned on again, and you'll need to disable it manually using this same technique.
How to Remove Audio or Video From a Live Photo
You can also edit a Live Photo in the Photos app and either remove the audio from the Live Photo or convert the Live Photo into a regular still photo.
To remove the audio only but keep the video of a Live Photo, open the Photos app and select the photo you want to edit, then tap the "Edit" button in the corner of the screen. Next, tap the Live Photo icon, which looks like three concentric circles (with a dotted circle on the outside).
Next, tap the speaker icon in the upper-left corner of the screen until it has a strike through it, then tap "Done."
From now on, when you play the Live Photo, you won't hear sound---and when you share it, you'll only share the video portion, not the audio. To restore it later, you can tap "Edit" in Photos then select "Revert" to get the audio back.
To convert the Live Photo to a still Photo, repeat the steps above (In the Photos app, select a photo, tap "Edit," then select the Live Photo icon). Next, tap the "Live" button at the top of the screen until it turns grey with a strike through it.
After that, tap "Done." From now on, no matter how many times you share the photo, it will only be a still image. If you change your mind and want the Live Photo back, edit the image again in the Photos app and tap "Revert."
(By the way, you can also extract a different image from the Live Photo video to be the still photo you share with others.)
How to Stop Taking Live Photos
If you don't want to take Live Photos to begin with, you can disable them completely. Open the Camera app and switch to "Photo" mode. Tap the Live Photos button on the toolbar (three concentric circles). When disabled, the Live Photo icon will have a slash through it.
Unfortunately, by default, the Camera app will turn Live Photo back on the next time you open the Camera app. To get your Live Photo preference to be saved between Camera sessions, you'll need to visit Settings.
To make the change, open the Settings app and navigate to Camera > Preserve Settings, then switch "Live Photo" to the "On" position.
This keeps Live Photo off the next time your launch the Camera app instead of resetting the state to Live Photo on, as it says in the description below the switch. Good luck, and happy snapping!