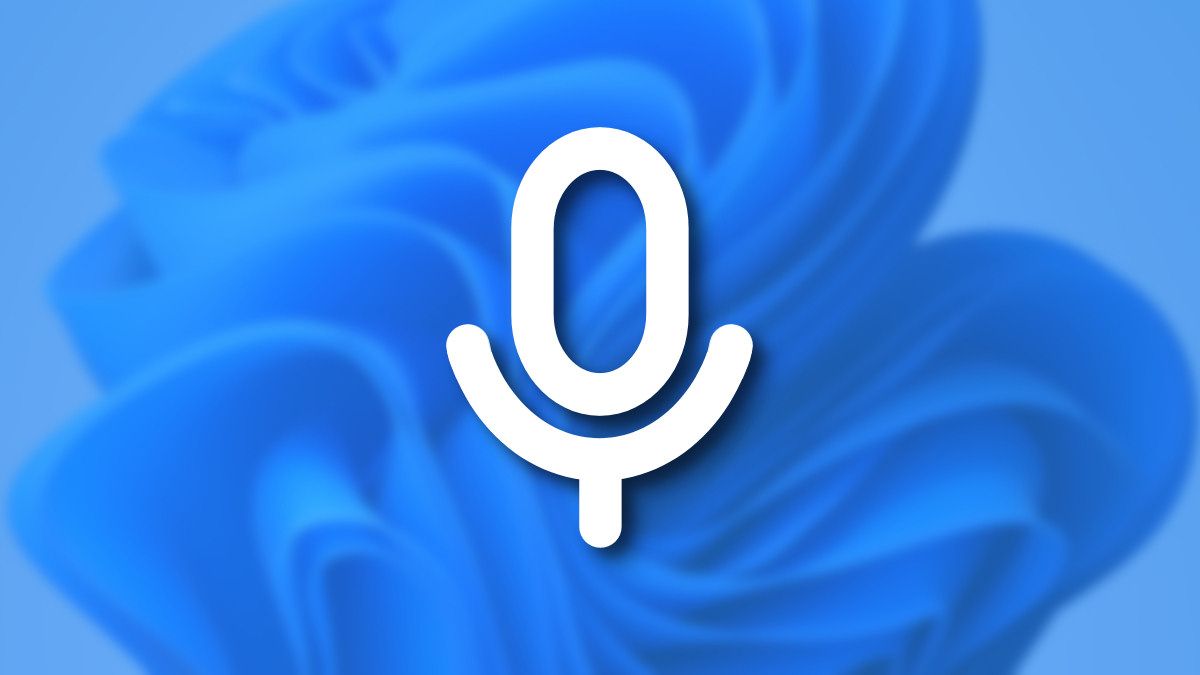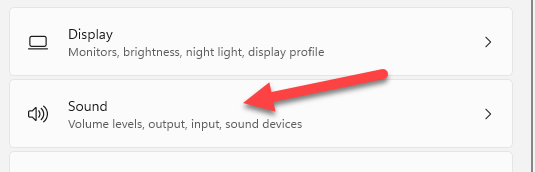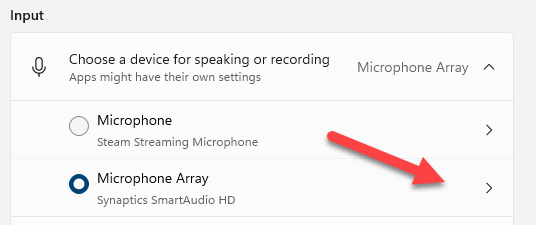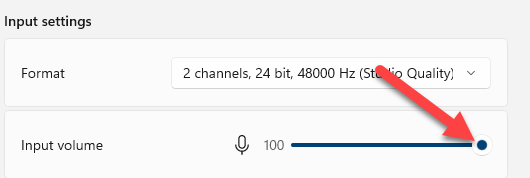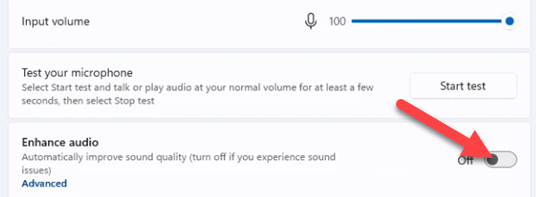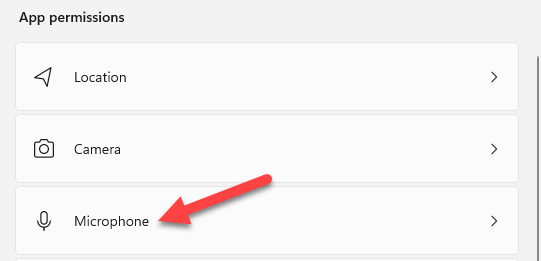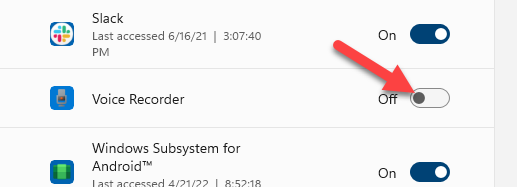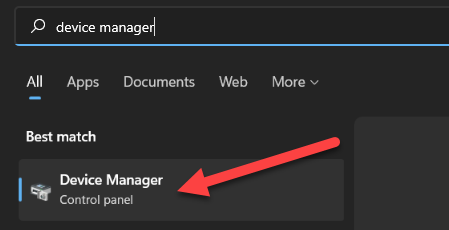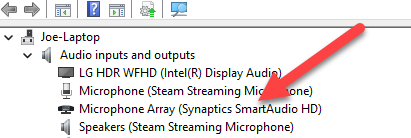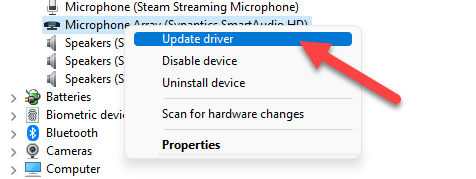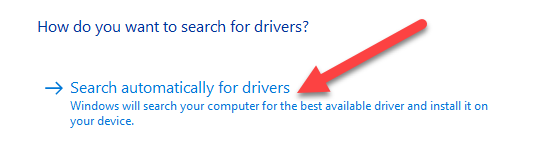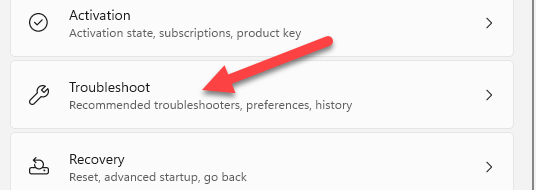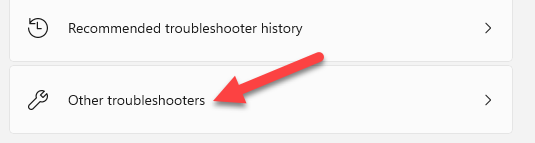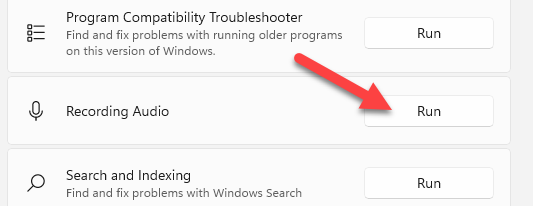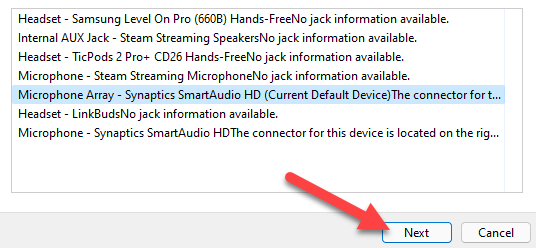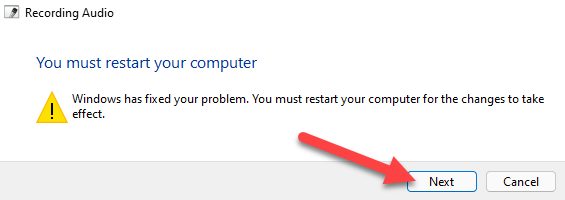Quick Links
It's happened to all of us. You're in a video call, and someone says "you sound quiet." There are a surprising number of things that could be causing this in Windows 11. Let's figure out what's going on.
Your first instinct is probably to check to make sure your microphone is selected in the input settings of the app you're using. But what's next when you realize your correct microphone is being used? We'll highlight a few things you can check.
Check the Input Volume
We'll start with the most likely culprit, Input Volume. This is the setting that determines the maximum input volume of your microphone. Annoyingly, this setting sometimes gets changed for no apparent reason.
First, right-click the Start Menu and open the "Settings." Go to the System > Sound section.
Scroll down to the "Input" section and select your microphone.
Now you can adjust the input volume back to 100% or another desired volume that works for you.
After that, you can run a microphone test to see if it's being detected at the correct level.
Turn Off "Enhance Audio"
Windows 11 has a feature that attempts to improve the clarity of audio coming from microphones. If you're experiencing issues, it's worth turning this off to see if it's interfering. Open the Settings and go to System > Sound.
Scroll down to the "Input" section and select the microphone you're using.
Toggle off "Enhance Audio."
Check Microphone Permissions
The next thing we can do is make sure the app you're using has permission to access the microphone. Open the Settings and go to Privacy & Security > Microphone.
Find the app you're using and make sure it's toggled on.
Update Drivers
Outdated drivers can sometimes cause problems, so let's make sure yours are up-to-date. Open the Start Menu and type "Device Manager" to launch the app.
Expand "Audio Inputs and Outputs" and right-click your microphone.
Select "Update Driver" from the menu.
Click "Search Automatically for Drivers."
Windows will go online and check for any updates automatically. They'll either be installed or Windows will say "the best drivers for your device are already installed."
Run the Audio Troubleshooter
The last thing we'll do is run the troubleshooter for microphone issues. Open the Settings and go to System > Troubleshoot.
Select "Other Troubleshooters."
Scroll down and click "Run" for the "Recording Audio" troubleshooter.
The troubleshooter will ask which device you want to use. Select your microphone and click "Next."
If any fixes were found, you'll need to restart your PC to apply them.
With these fixes, you should be able to get to the bottom of your microphone issues. Windows is notorious for things randomly breaking and Windows 11 is no exception. There are a lot of audio features that can be the culprit.