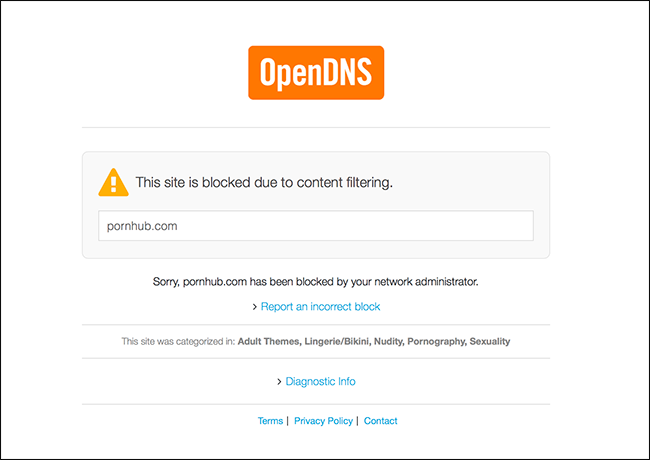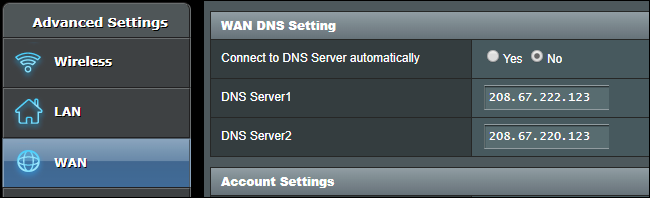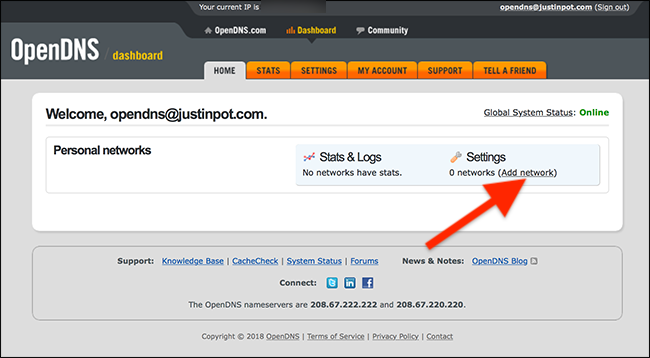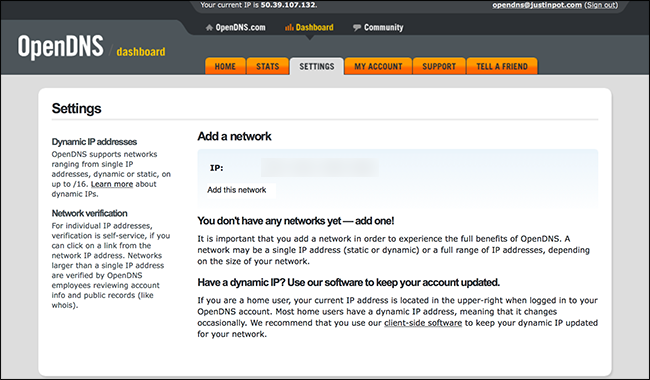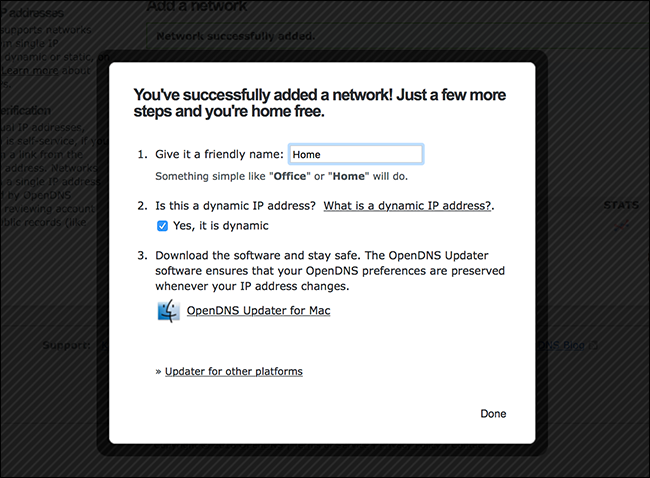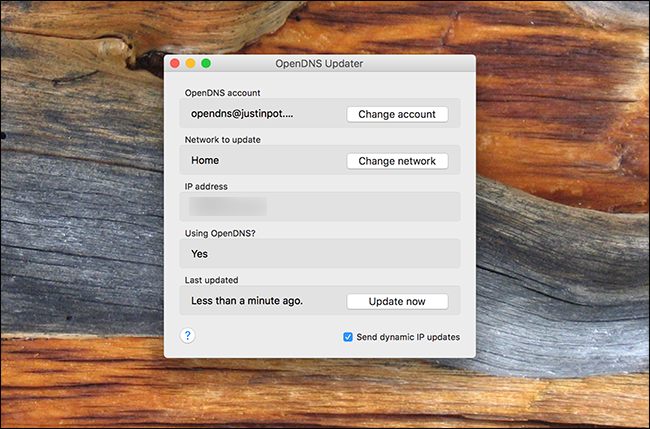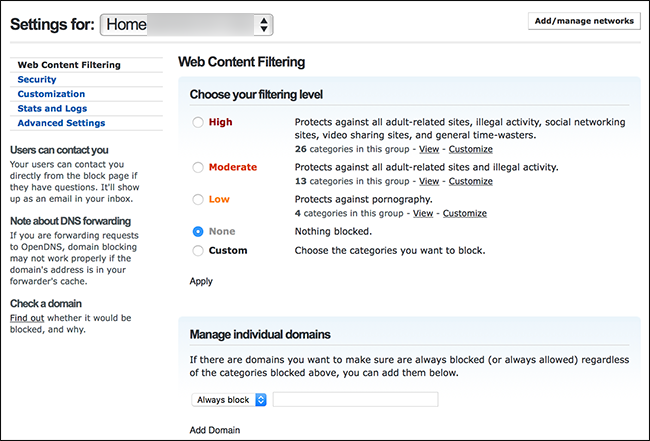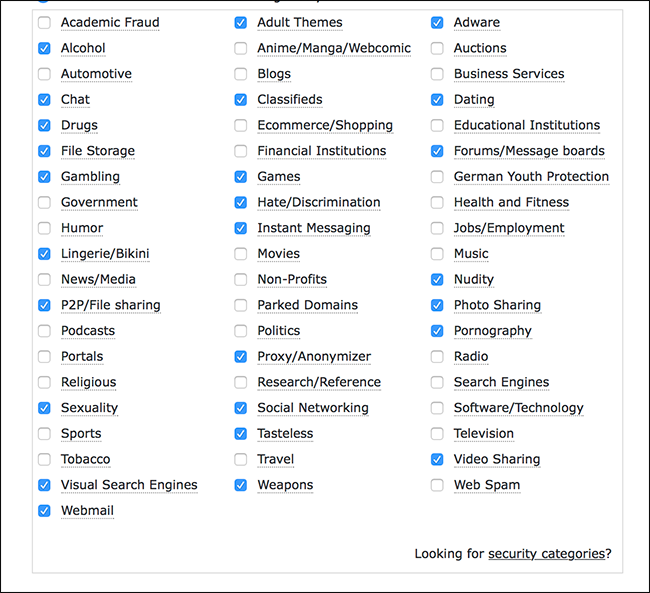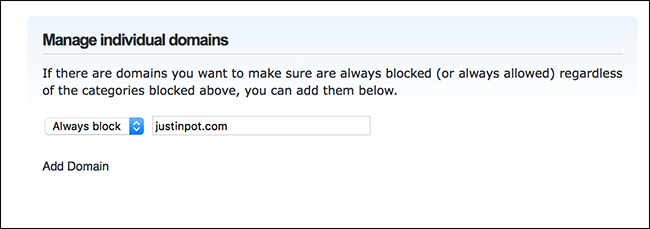Quick Links
Your kids need internet access to do their homework, but that doesn't mean you're comfortable with them accessing everything online. There's no technological substitute for proper adult supervision, but a free service called OpenDNS Family Shield makes it easy for parents to all block adult content with one simple tweak.
If you want a little more control, you can set up an account for OpenDNS Home Internet Security and block adult content alongside things like malware and piracy sites. This option means setting up a free account and a few extra configuration steps, but gives you a lot of control over which sites are blocked and which are allowed. The downside: it only works on your home network, so it's not useful for mobile devices like Family Shield is.
How's how both of these services work, and how to set them up.
How DNS Blocking Works
OpenDNS is an alternative DNS server. DNS servers translate URLs---for example, howtogeek.com---into IP addresses. Your computer can't connect to a website without knowing the IP address. It's kind of like a phone book---instead of having to memorize a bunch of number sequences to access websites, you just tell your computer the name of the site, and it looks up the numerical address for you.
Most people use whatever DNS service their internet provider offers, but you can change your computer (or network's) DNS servers at any time. Third-party options like OpenDNS offer increased speed or other features, like content filtering. If you set up OpenDNS' parental controls, you'll get the following screen when trying to access a restricted site.
There are two ways to get started: one simple, one complex. OpenDNS Family Shield allows you to to all block adult content by changing the DNS server on your devices and/or router at home. It should only take a few minutes to set up.
If you want a little more control, you can set up an account for OpenDNS Home Internet Security and block adult content alongside things like malware and piracy sites. This option means setting up a free account and a few extra configuration steps, but gives you a lot of control over which sites are blocked and which are allowed. The downside: it only works on your home network, so it's not useful for mobile devices like Family Shield is.
How's how both of these services work, and how to set them up.
The Simple Option: OpenDNS Family Shield
If you mostly want to block porn, OpenDNS Family Shield has you covered. This pre-configured service blocks adult sites, and is as easy to configure as switching DNS addresses. Here are the addresses you need to use:
- 208.67.222.123
- 208.67.220.123
Check out our ultimate guide to changing your DNS server to learn how to do that on your router and your various devices. Configuring this at the router level means typing your router's IP address, looking for the DNS settings, and using the above IP addresses instead of the default. Configuring this on your device is generally done in network settings, but where precisely that is depends on your device; again, this guide is worth checking out.
I recommend setting this up both on your router, and in the network settings of your child's devices. This way every computer on your home network is blocked, and your child's device remains blocked away from your house.
There is a a big catch with this method: it blocks all major porn sites, but does not block social networking sites like Reddit and Tumblr, both of which happen to have a bunch of porn on them. You'll need to use the more advanced version of OpenDNS below to block sites like these on an all-or-nothing basis.
The Uber-Customizable Option: OpenDNS Home Internet Security
If blocking adult content isn't enough, check out OpenDNS Home Internet Security. This service allows you to log into an account and block entire categories of content, giving you tons of control.
The downside: this service really only works on your own network. This is likely the reason OpenDNS isn't pushing this service too hard in our mobile age, but it's still around for those who want granular control over their home networks.
Step One: Set Up An Account and Your Network
First, you need to create an OpenDNS Home Internet Security account. Make sure you use a secure password, because this service will be constantly tracking your home IP address.
Once you've set up your account you will see the homepage of the OpenDNS backend, which looks a little old school. No matter: click the "Add network" option.
You'll be shown your external IP address---click "use this one" to get started.
Unless you've specifically paid for a static IP address, you probably don't have one. Happily, OpenDNS offers software to keep track of your changing address---you'll just have to install it on one of the computers in your house, and it'll make sure OpenDNS keeps working on all the others.
The software couldn't be easier: just install it and log in, and your IP address will be updated for OpenDNS.
It's best to run this on a desktop computer, because you don't want to be constantly providing OpenDNS with the IP address of all the places you visit. If you only use laptops, simply close the software when you leave the house.
Step Two: Configure Blocking
Click the network you just created and you'll be presented with four filtering levels:
Here's the official outline of what these choices block:
- High: Protects against all adult-related sites, illegal activity, social networking sites, video sharing sites, and general time-wasters.
- Moderate Protects against all adult-related sites and illegal activity.
- Low Protects against pornography.
- None Nothing blocked.
It's probably simplest to choose one of these four, then click "Customize" to configure blocked categories to your liking.
You'll find a variety of categories to block, from P2P to gaming to social media. Take some time to configure things to your liking.
If there are specific sites you would also like to block, you can also do that. Here's how to keep a specific Canadian tech journalist from corrupting your children, for example:
Note that blocking is on an all-or-nothing basis: you either have to block all of a site or none of it. For sites like Reddit and Tumblr (which are full of porn alongside non-pornographic content) this is unfortunate, because your only way to keep kids from the porn on those social networks is to block them entirely. This is a key weakness of DNS-based blocking, and there's sadly no real way around it: you'll just have to make a decision.
Take some time to configure things to your liking---there's a lot to dig into here, and you can always change things later if something turns out to be annoying.
Step Three: Configure Your Router and/or Devices
Now you need to actually set up your network and/or devices to use OpenDNS. Here are the IP addresses you need to use---you can also find them at the bottom of the dashboard.
- 208.67.222.222
- 208.67.220.220
You can set up these addresses at the router or device level; check out our ultimate guide to changing your DNS server to learn how to do that on your router and your various devices. To quickly outline: configuring this at the router level means typing your router's IP address, looking for the DNS settings, and using the above IP addresses instead of the default. Configuring this on your device is generally done in network settings, but where precisely that is depends on your device; again, this guide is worth checking out.
Bypass This On Your Personal Computer
If you want your computer to have access to adult sites for, ahem, educational reasons, you can do that. Simply change the DNS address on your personal device to something else---Google DNS is a simple alternative. This will overrule the router-level blocking, allowing you to have an unfiltered internet while your kid's access remains blocked.
Be aware, however, that your kids could just as easily do this themselves. The only way to stop this is to not give your kids the administrator password for any computers they use...which is probably a good idea anyway.
Photo credit: jfk image/Shutterstock.com