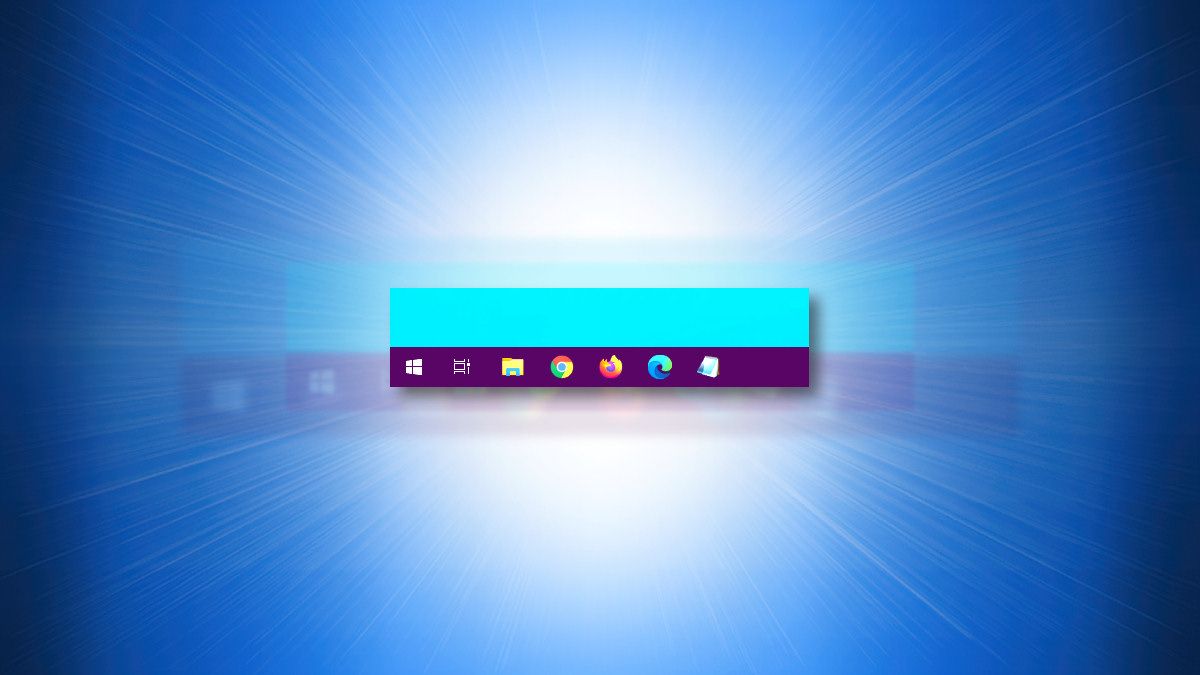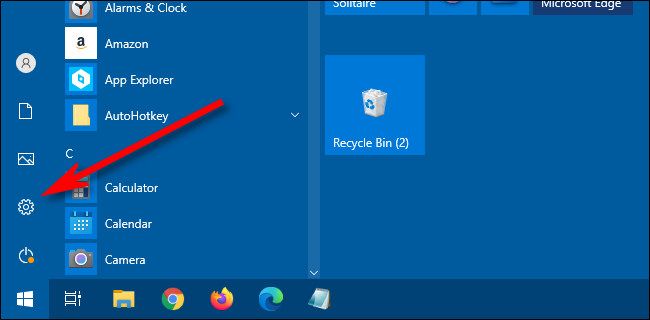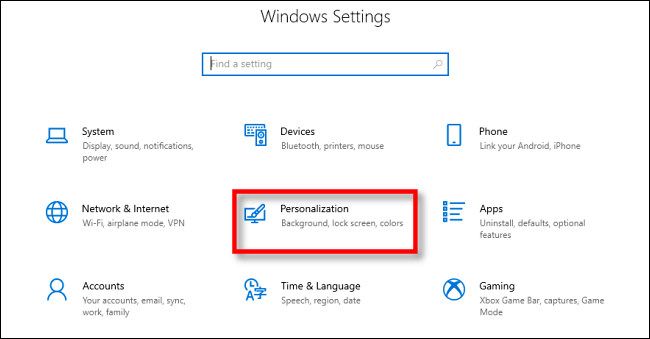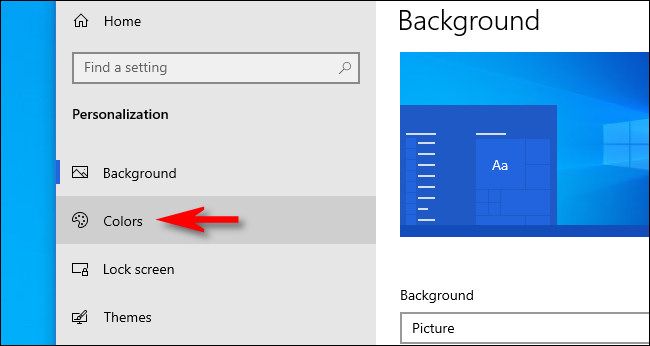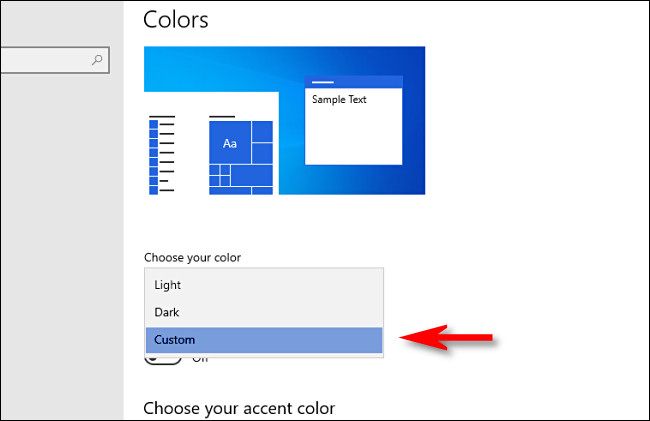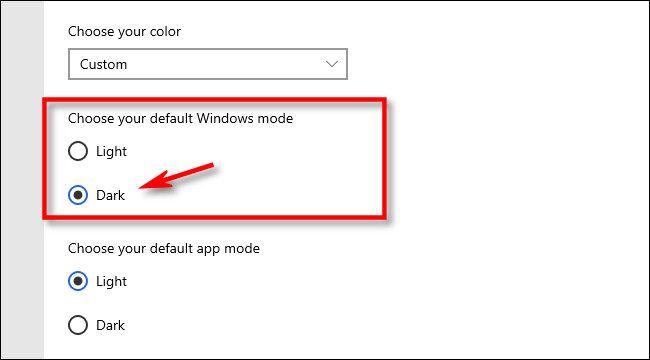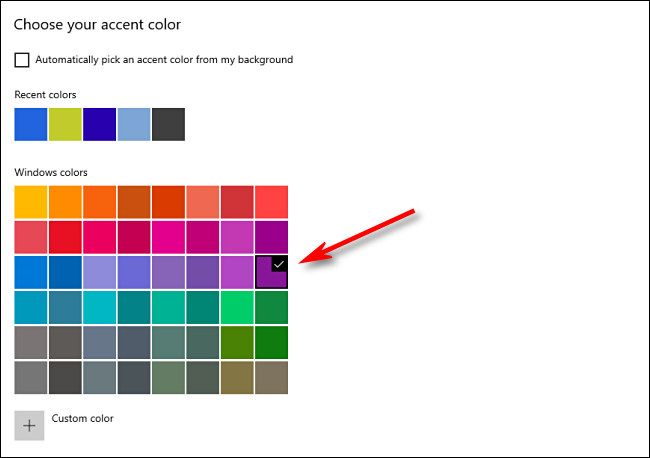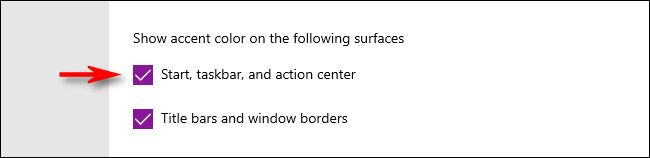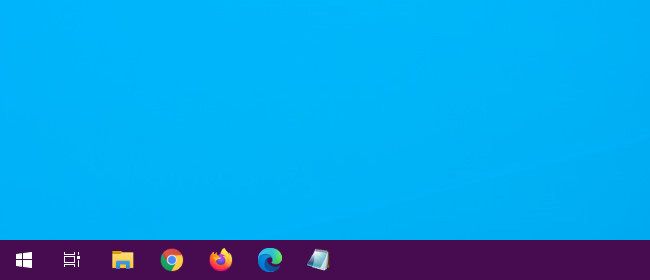Tired of the same old taskbar? Windows 10 lets you customize its appearance, including changing the taskbar color. The method isn't obvious, but it's easy with a trip to Settings. Here's how to do it.
To get started, launch the Windows Settings app by pressing Windows+i on your keyboard. Or you can open the Start menu and select the small gear icon on the left.
In "Settings," click "Personalization."
In "Personalization" settings, select "Colors" in the sidebar.
In "Colors" settings, click the "Choose your color" drop-down menu and select "Custom."
When you select "Custom" in the "Choose Your Color" menu, two new choices will reveal themselves below. In the choice below "Choose your default Windows mode," select "Dark." This allows you to apply a theme color to your taskbar.
(You can choose either "Light" or "Dark" for your "default app mode" depending on your preference, and it won't affect your taskbar color choice.)
After that, scroll down to the "Choose your accent color" section. If "Automatically pick an accent color from my background" is selected, Windows will automatically pick a color that matches your desktop wallpaper.
To manually pick a color, uncheck "Automatically pick an accent color from my background" and click a color in the grid of colored squares located just below it. (To pick a custom color not already in the grid, click the "Custom Color" button below the grid.)
To make the color you selected apply to the taskbar, located "Show accent color on the following surfaces" and place a check mark beside "Start, taskbar, and action center."
(If you find this option greyed out, make sure you selected "Dark" as your "default Windows mode" as shown in an earlier step above. Custom taskbar colors don't work in "Light" mode.)
Immediately, you'll see the color you selected apply to the taskbar.
You've also colorized the Start menu and action center with the same accent color. To apply the color to window title bars as well, place a check mark beside "Title bars and window borders."
If you change your mind later and want to switch back to the standard Windows 10 theme, open Settings and navigate to Personalization > Colors, then select "Light" in the "Choose your color" drop-down menu. Have fun!