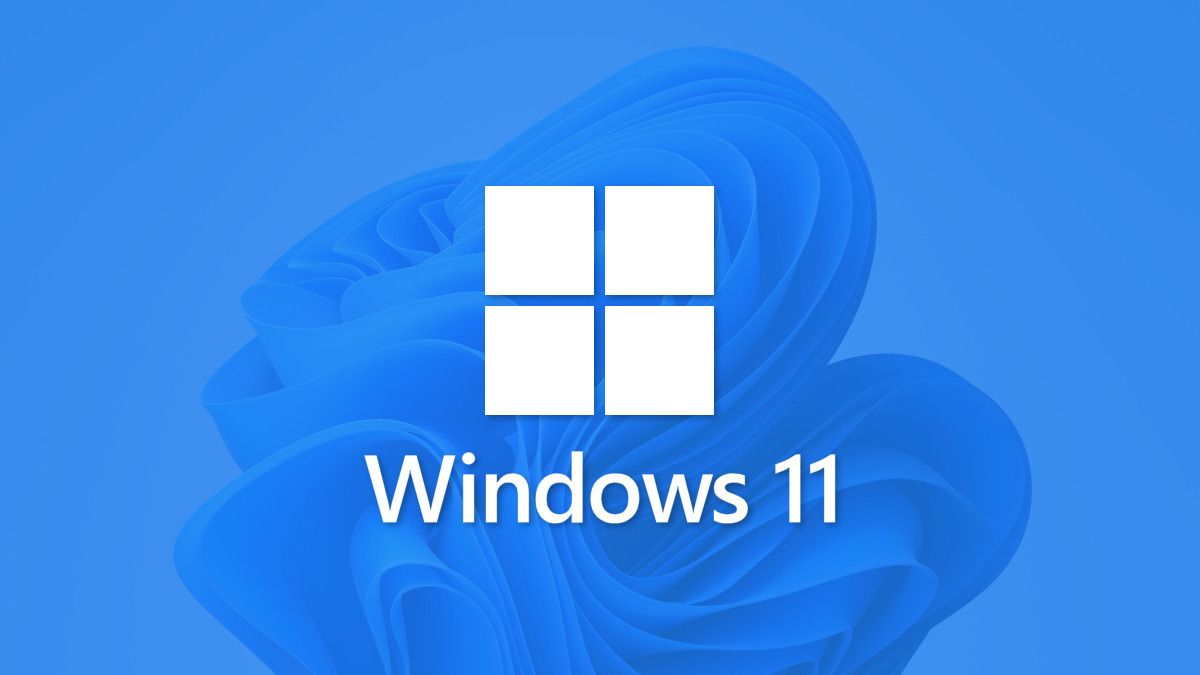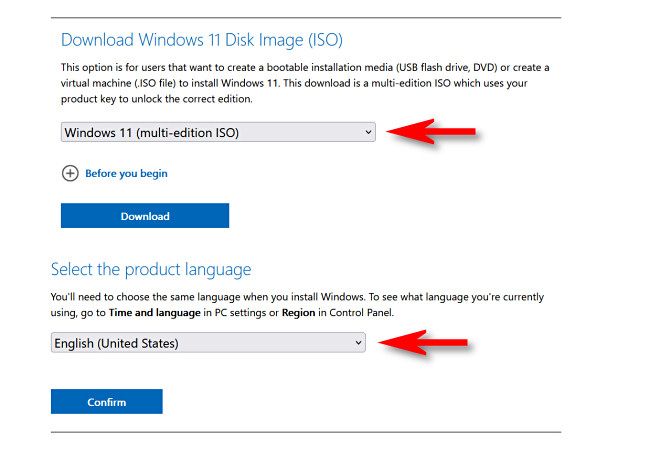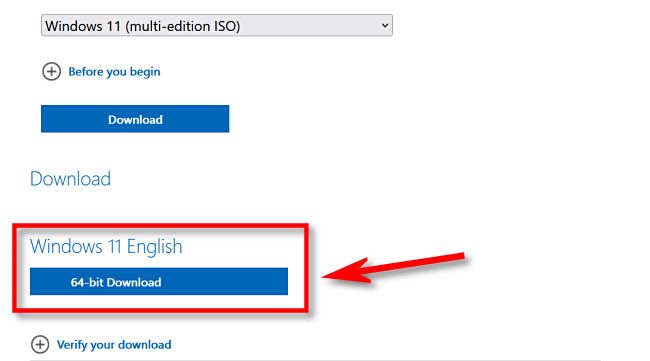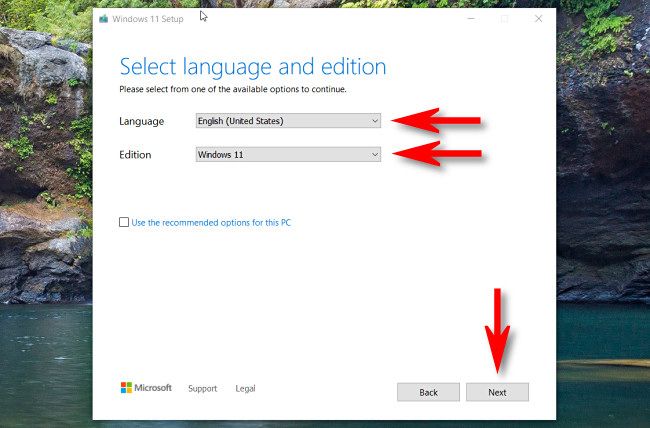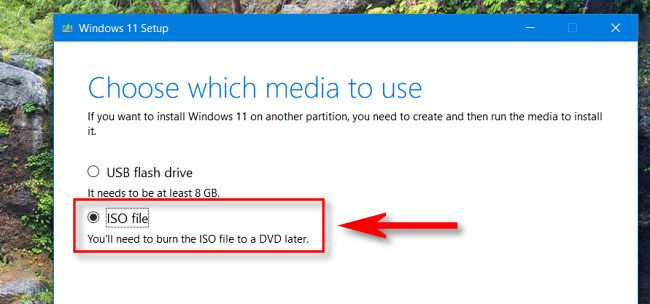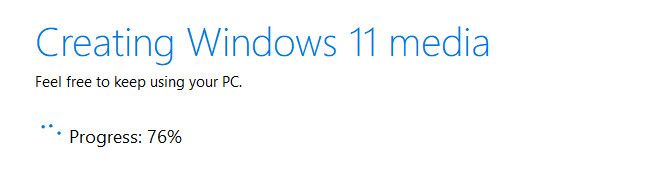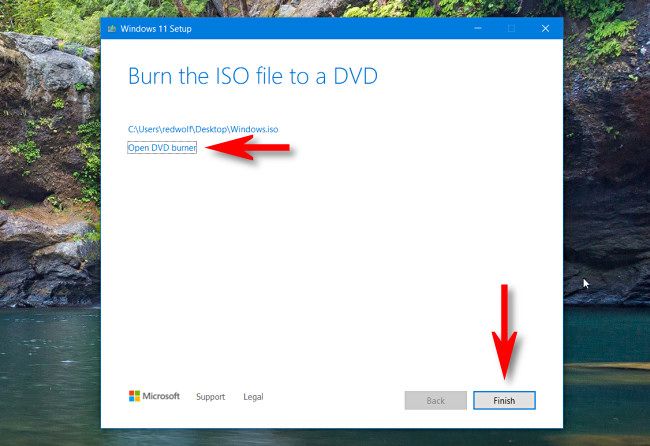Quick Links
Microsoft makes it easy to download Windows 11installation media, such as an ISO file, directly from Microsoft's website. It's free and legal---you can activate Windows 11 later with your product key or a purchase. With the ISO, you can install Windows from scratch. Here's how to get it.
Microsoft offers a multi-edition ISO file that can install several versions of Windows 11, including Windows 11 Home, Pro, Enterprise, Education, and more. While installing, Microsoft lets you select the edition of Windows you'd like to install, but you'll need to have a matching product key to activate it later. (If you don't already have a matching product key, you can purchase a Windows license after the fact at Settings > System > Activation > Go to Store.)
There are two ways to get the ISO file from Microsoft, and we'll cover both methods in separate sections below.
Download the ISO Directly on Microsoft's Website
To get the Windows 11 multi-edition ISO as a direct download through your browser, visit Microsoft's Windows 11 download page. Scroll down to the "Download Windows 11 Disk Image (ISO)" section, then select "Windows 11 (multi-edition ISO)" in the list. Next, select the product language and click "Confirm."
Next, click the "64-bit Download" button that appears, and the ISO file will download to your computer.
Once you have the Windows 11 ISO, you can burn it to a DVD, use it to install Windows 11 on a virtual machine, or create a bootable USB drive using a third-party tool. If you want to create a bootable USB drive from an existing Windows machine, however, the easiest way is by using a tool from Microsoft, which we'll cover below.
Download the ISO Using Media Creation Tool
Microsoft also offers a free utility called the Media Creation Tool that you can download from Microsoft's website. To get it, visit Microsoft's Windows 11 download page. Scroll down to the "Create Windows 11 Installation Media" section and click "Download Now."
A file with a name similar to "MediaCreationToolW11.exe" will download to your PC. When it's finished, run it. After accepting the license terms, select the language and edition you'd like to download using the drop-down menus, then click "Next."
On the "Choose Which Media to Use" screen, select "ISO file," then click "Next."
Using the save dialog that pops up, select where you'd like to save the ISO file. Next, you'll see a "Downloading Windows 11" progress screen.
When the download is complete, you'll see an option to "Open DVD Burner." Click that option if you'd like to immediately burn the ISO to a DVD disc. Otherwise, click "Finish."
The Windows 11 ISO download process is complete. You'll find the ISO file in the location you saved it.
Other Ways to Install Windows 11
If you're running an earlier version of Windows already, you can alternatively use the Windows 11 Installation Assistant to download and install Windows, which is available on Microsoft's website for free. With the Installation Assistant, there is no need to deal with ISO files, burn discs, or make USB drives. It will install Windows 11 directly from a working Windows 10 computer.
Or you can use the Media Creation Tool covered in the section above to download Windows 11 and write it to a USB flash drive for installation. Good luck!
Want Windows 10 or another version of Windows? You can download ISOs for older versions of Windows directly from Microsoft's website, too.