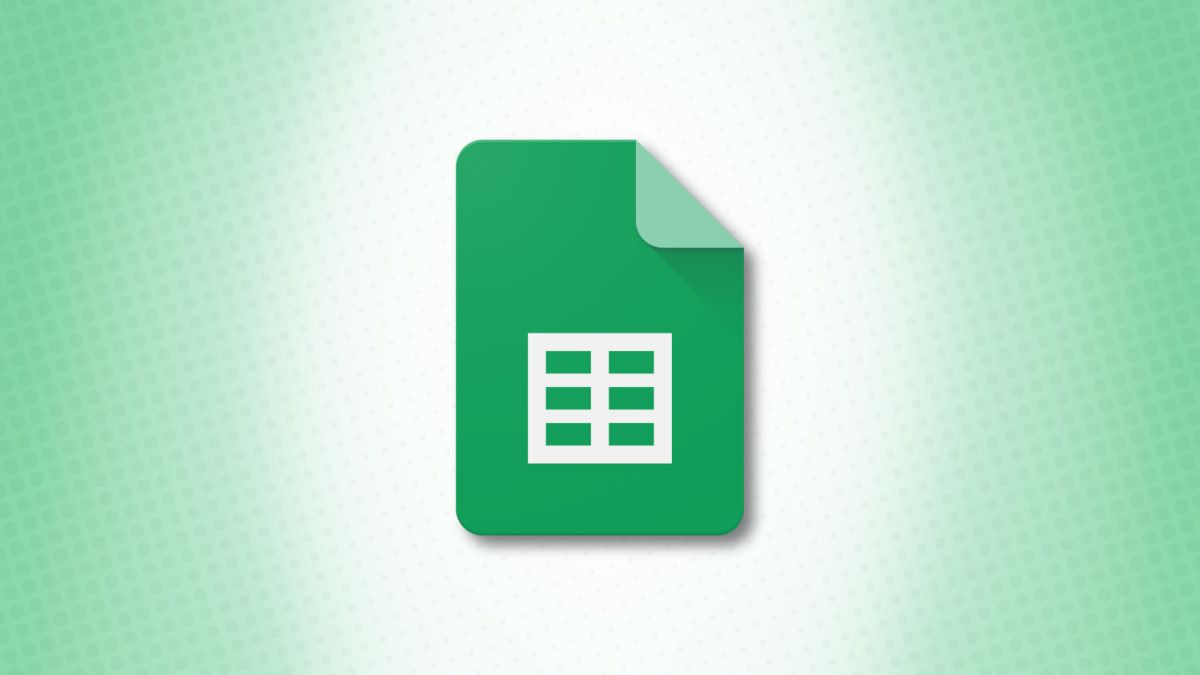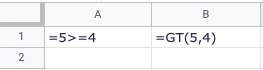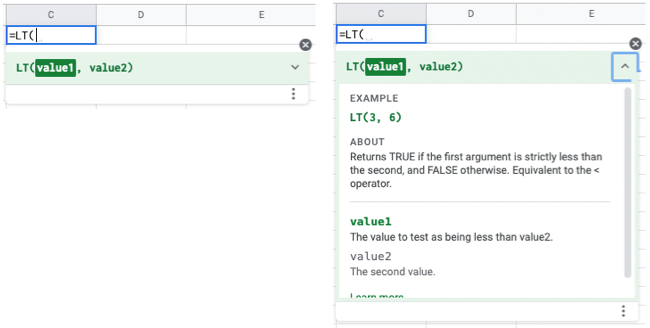Quick Links
Google Sheets like Microsoft Excel offers many functions for calculations and tasks. While you can use symbols to perform mathematical comparisons, it may be beneficial to use the functions we'll discuss instead.
Why Use Google Sheets' Operator Functions
Comparison operation functions include things like greater than, less than, equal to, and the like. And if you use formulas in Google Sheets already, then you know you can use symbols for these operations. However, Google Sheets offers functions that do the same thing but you or a colleague might find more recognizable.
For instance, maybe you share your sheet with others who aren't as familiar with comparison operator symbols. Because the names of the functions represent their intent, others may find it easier to understand the formulas.
In addition, using these functions can improve the readability of your sheet. This is especially helpful if you make updates often and don't want to take time to think about what the symbols mean. If you're using the function, you'll know at a glance.
One more benefit is that Google Sheets offers formula suggestions and assistance. As you type the function, you can get a little help from Sheets on completing the formula correctly. This isn't something you'll see when using comparison operator symbols.
Of course, you can continue to use the comparison operator symbols if they're easier for you. But Google Sheets does provide these alternatives for those cases where they make more sense. Let's take a look!
Comparison Operator Functions
Here are the functions that you can use to replace symbols when doing mathematical comparison in Google Sheets, along with one bonus function. We'll explain each and provide some example uses.
- EQ: Performs an equal to comparison and is the same as =.
- NE: Performs a not equal to comparison and is the same as <>.
- GT: Performs a greater than comparison and is the same as >.
- GTE: Performs a greater than or equal to comparison and is the same as >=.
- LT: Performs a less than comparison and is the same as <.
- LTE: Performs a less than or equal to comparison and is the same as <=.
- ISBETWEEN: Checks whether a value is between two values and does not have a symbol equivalent.
When you compare values using these functions, you'll receive a true or false result. This is just like when using the operator symbols.
Function Syntaxes
All of these functions use the same syntax except for ISBETWEEN. So for EQ, GT, LT, and the others, use the function name followed by two arguments in parentheses:
GT(value1, value2)
. You can enter cell references or values for the arguments, or a combination.
For ISBETWEEN, the syntax is
ISBETWEEN(compare_value, high_value, low_value, low_inclusive, high_inclusive)
. The first three arguments give you the basic comparison; enter the value to compare and the high and low values for the in-between comparison.
Use the last two arguments when you want the range to include the low and high values. Enter a True or False in the formula. The default is True for both arguments.
Function Examples
Now that you know the intent of each function and its syntax, we show you some examples so you can apply the functions to your own data.
To see if the values in two cells are equal to each other, use this formula:
=EQ(A1,B1)
To see if values in two different cells are not equal to each other, use this formula:
=NE(A1,B1)
To see if one value is greater than another in those same two cells, use this formula:
=GT(A1,B1)
To see if the inserted value is greater than or equal to one in a cell, use this formula:
=GTE(292,A1)
To see if a value in a cell is less than the inserted value, use this formula:
=LT(A1,292)
To see if a value in one cell is less than or equal to one in another cell, use this formula:
=LTE(A1,B1)
To see if a value (5) falls between two other values (1 and 10), use this formula:
=ISBETWEEN(5,1,10)
As another example for ISBETWEEN, you can use cell references. With this formula, you can see if the value in cell A1 falls between 1 and 300:
=ISBETWEEN(A1,1,300)
Or here, you can see if a value (5) falls between the values in two cells, A1 and B1:
=ISBETWEEN(5,A1,B1)
When you need to do a comparison in Google Sheets, keep these functions in mind if they may work better for you or your team than symbols.