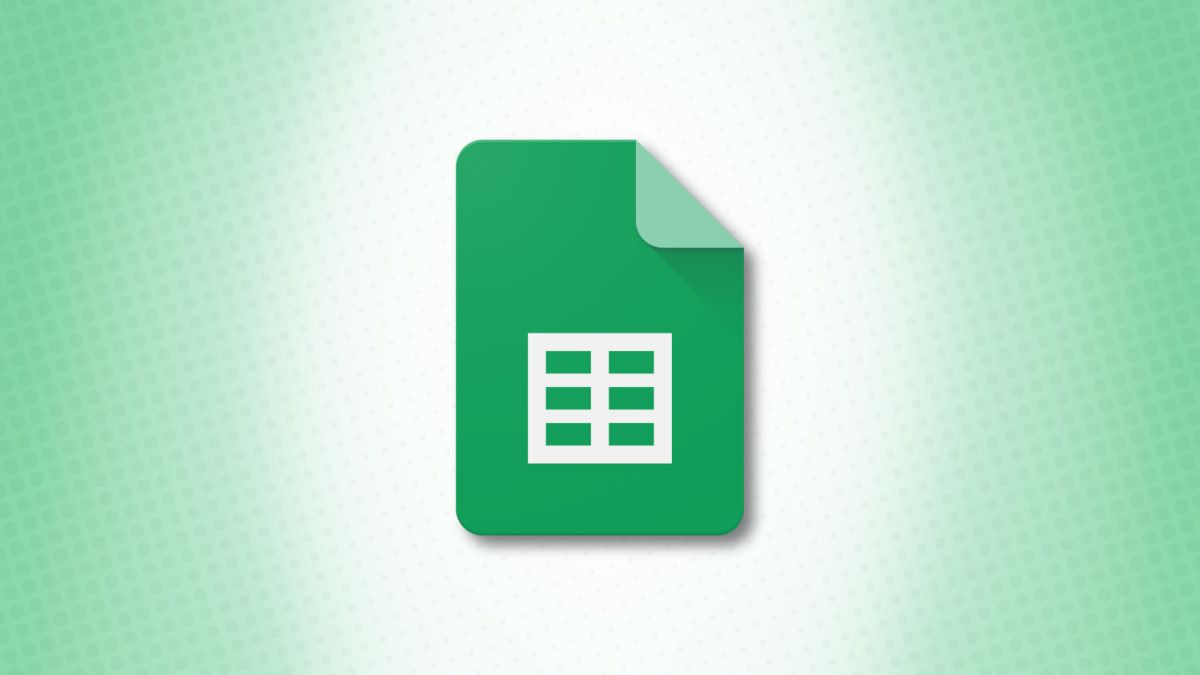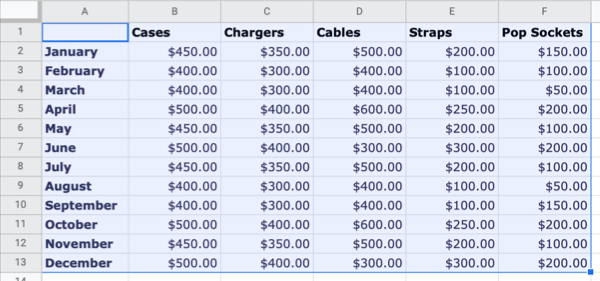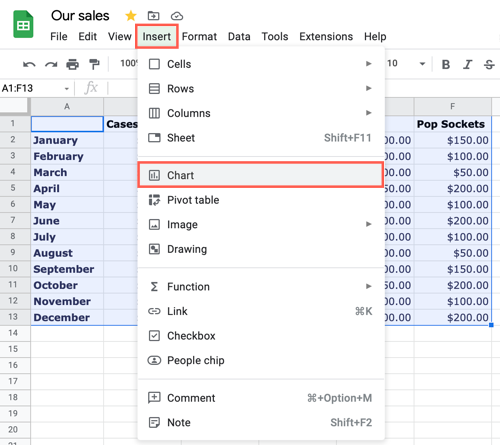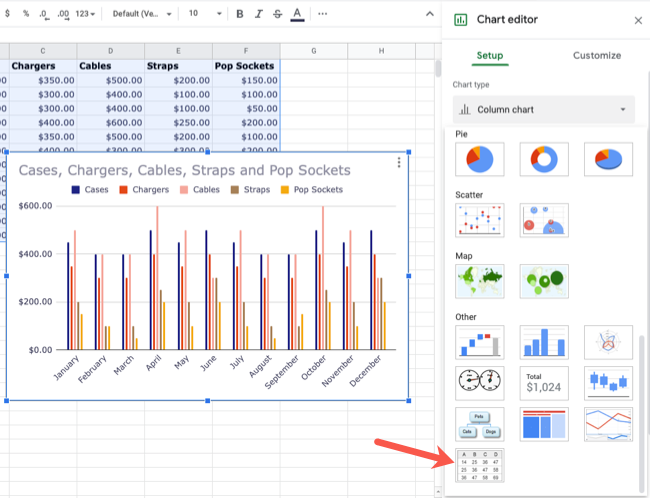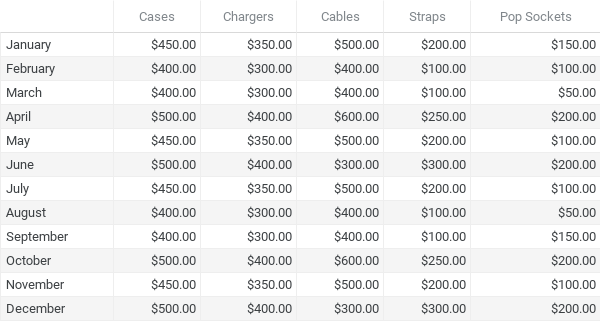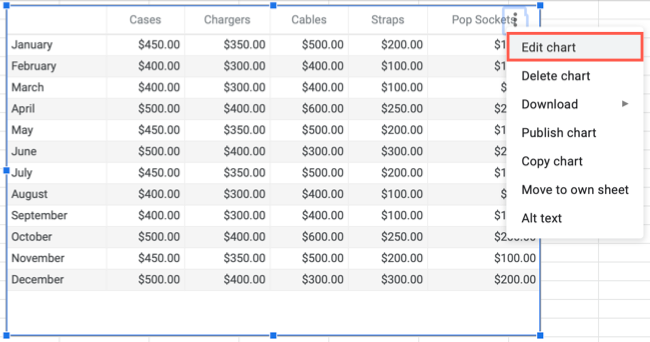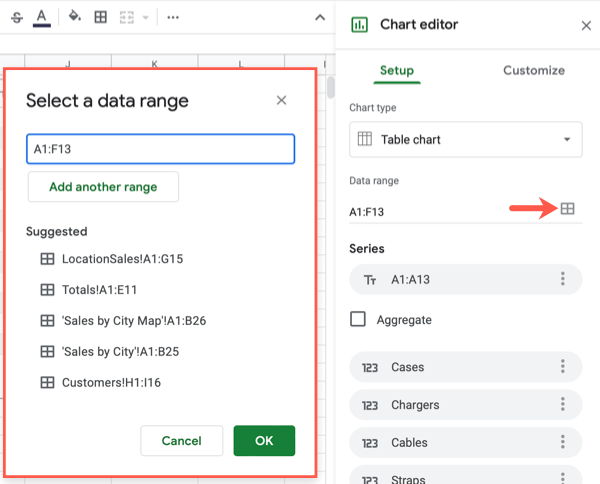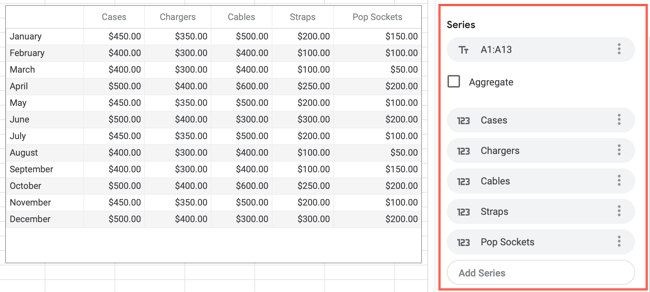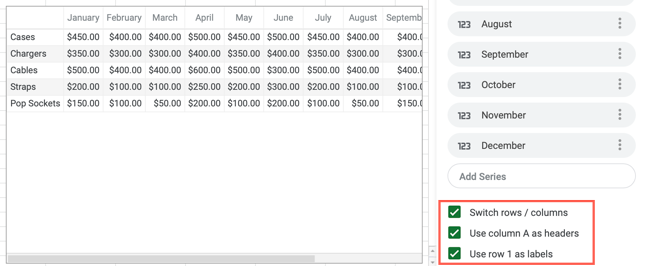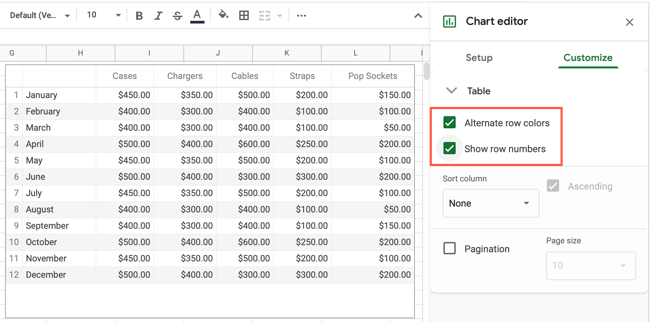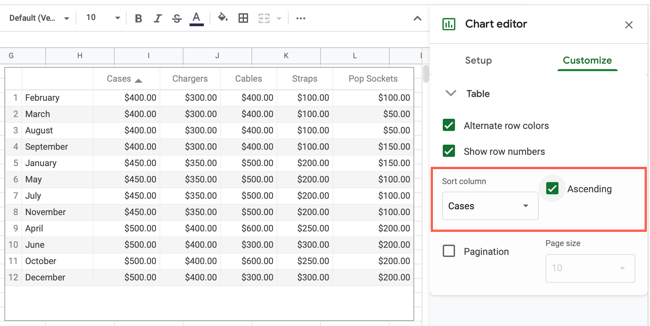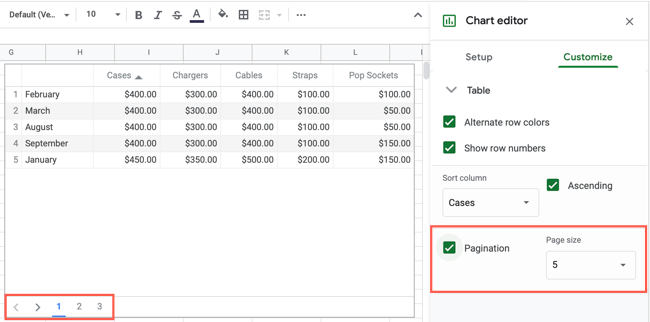Unlike Microsoft Excel, Google Sheets doesn't offer an official method for inserting a table. As a workaround, you could create what looks like a table using borders and filters, but another option is to use a table chart in Google Sheets.
Even though a spreadsheet is a structured tool for data, tables provide additional benefits. You can sort the data within the table while maintaining the integrity of the non-table data in the sheet. Plus, you can apply shading to alternating rows or other styles that make the table easy to view.
If you have a large amount of data that you want to manipulate, you can use Google Sheets' pivot table feature. But if you don't need a tool that extensive, here's how to create a table chart.
Create a Table Chart in Google Sheets
Visit Google Sheets, sign in, and open the sheet where you want the table chart. Select the data you want to use by dragging your cursor through the cells. You can always adjust this cell range later if needed.
Go to Insert in the menu and choose "Chart."
Google Sheets inserts a default chart type for you and opens the Chart Editor sidebar at the same time. Go to the sidebar and click the Chart Type drop-down box. Scroll to the bottom below the Other category and pick the Table Chart.
The default chart updates automatically to the new table type. You can then adjust the data and the way it displays in the table chart using the Chart Editor sidebar.
Set Up the Table Chart
If you closed the Chart Editor sidebar, you can reopen it easily. Select the chart, click the three dots on the top right of it, and pick "Edit Chart."
In the sidebar, go to the Setup tab to work with the data in the table chart. You can then adjust the following options.
Data Range: Confirm the data range from your sheet, change it, or add to it. To add another range, click the icon on the right side and choose "Add Another Range" or use one of the suggestions.
Series: You can remove the first Series you see and select a different one if you like. This is the data in the far-left column of the table. Optionally, you can check the box to Aggregate the data.
Then, change or remove any of the additional Series for your columns of data. To include another, click the Add Series box and select the cells.
More Options: At the bottom of the sidebar, you can check the boxes for switching rows and columns, using row 1 as headers, and using column A as labels.
Customize the Table Chart
When you finish fine-tuning the data that appears in the table chart, you can customize its appearance. Go to the Customize tab in the Chart Editor sidebar and expand Table. You then have a collection of options you can use if you like.
Rows and Numbers: Check the boxes if you want to alternate the row colors or show the row numbers.
Sorting: If you want to use a default column to sort by, you can select it in the drop-down list and optionally check the box for Ascending order. If you don't pick a default sort column, you can still sort by any column. Simply select the column header to sort and the table will update.
Pagination: Finally, you can use Pagination if your table contains a lot of data. Then, pick the page size in the corresponding drop-down box from five to 100. This then places both arrows and page numbers at the bottom of the table chart.
Like any other chart or graph in Google Sheets, you can select the table chart and move it wherever you like on the sheet. You can also resize it by dragging in or out from a corner or edge. And, if you update the data in the cell range, the table chart updates automatically.
If you've been looking for a way to use a table in Google Sheets, try the table chart. It might just what you need to display your data.