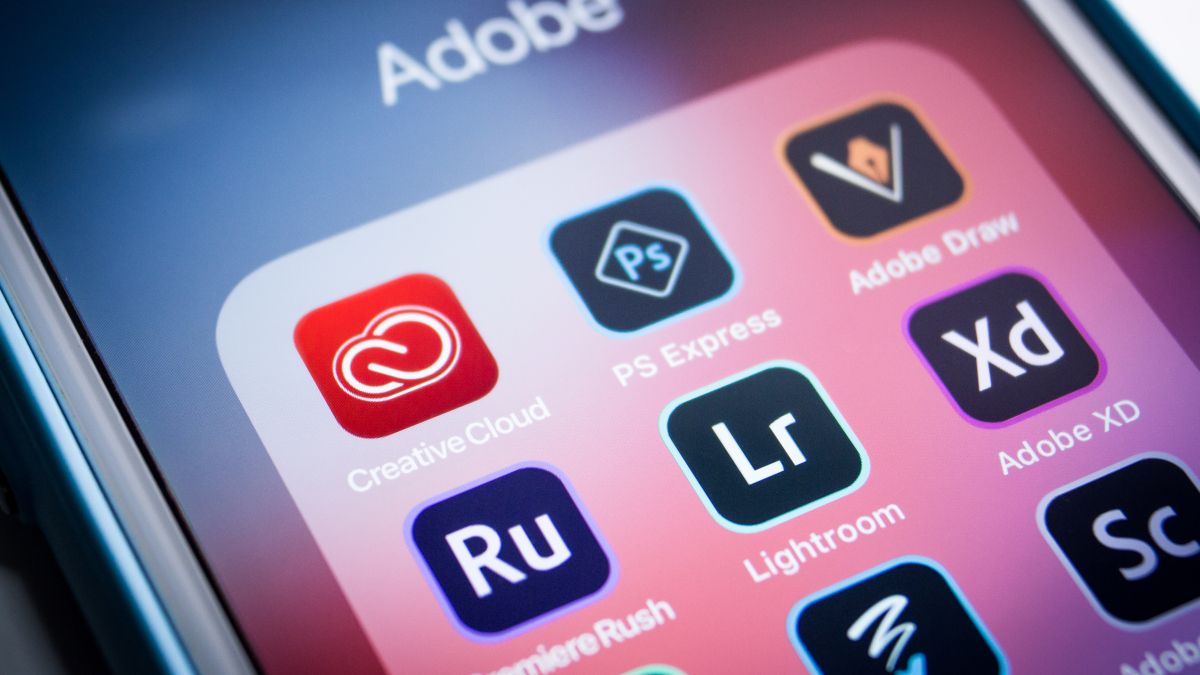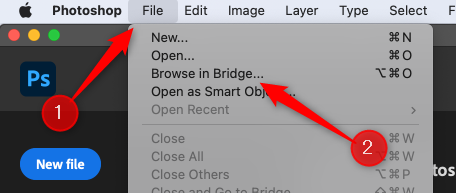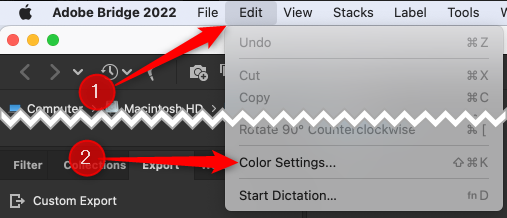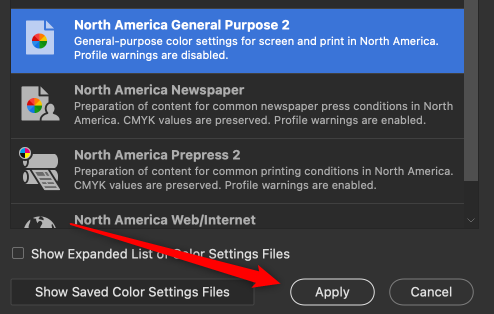Key Takeaways
Use the Adobe Bridge app to sync color settings across Adobe apps. This app is included as part of Adoe Creative Cloud. Use the "Color Settings" window after launching Adobe Bridge.
If you're working with multiple Adobe Creative Cloud apps for your organization, you'll want to sync the color settings across the apps to keep a consistent color that stays in line with your corporate brand. Here's how to do it.
Why You Should Sync Color Settings
If you're a freelancer working on a one-off project for a client, it may not be necessary to have your entire suite of Adobe apps synced together. However, if you're working for a corporation, it's imperative that you do.
Regardless of how long you work for a company, it's extremely difficult to "eyeball" a color and get it correct. Many things go into a color pallet, such as primary colors, secondary colors, and tertiary colors. All of these colors play a unique function for the corporate brand, such as helping people quickly identify its signature look.
Using the wrong color, even if it's just a little bit off, can cause issues and confusion. If you have your color settings in Adobe Photoshop, but need to do some work in InDesign, things can easily go wrong if your colors aren't synced across the apps.
Moreover, the medium in which the design is viewed, such as on-screen, newspaper, etc., makes a difference in how the colors will be shown. You can synchronize the color settings across the Adobe apps to keep the color consistent.
Sync Color Settings Using Adobe Bridge
To sync your color settings across Adobe apps, open Bridge. Bridge is an Adobe app that comes with Adobe Creative Cloud that allows you to centralize your assets across the platform. You can open Bridge by launching the app via the normal means, or you can open it from a different Adobe app by clicking "File" and then selecting "Browse in Bridge" from the drop-down menu.
In Bridge, click "Edit" in the menu bar and then select "Color Settings" near the bottom of the drop-down menu.
The Color Settings window will appear. The five most common settings (for North America) are:
- Monitor Color: For content displayed on videos or on-screen presentations.
- North America General Purpose 2: For screen and print.
- North America Newspaper: For standard newspaper press conditions.
- North America Prepress 2: For common printing conditions.
- North America Web/Internet: For content to be displayed on the web.
Note that you'll see different settings depending on your location. Choose the setting that best suits you and then click "Apply."
The color settings are now synched across all Adobe apps, keeping your colors clear, crisp, and consistent.