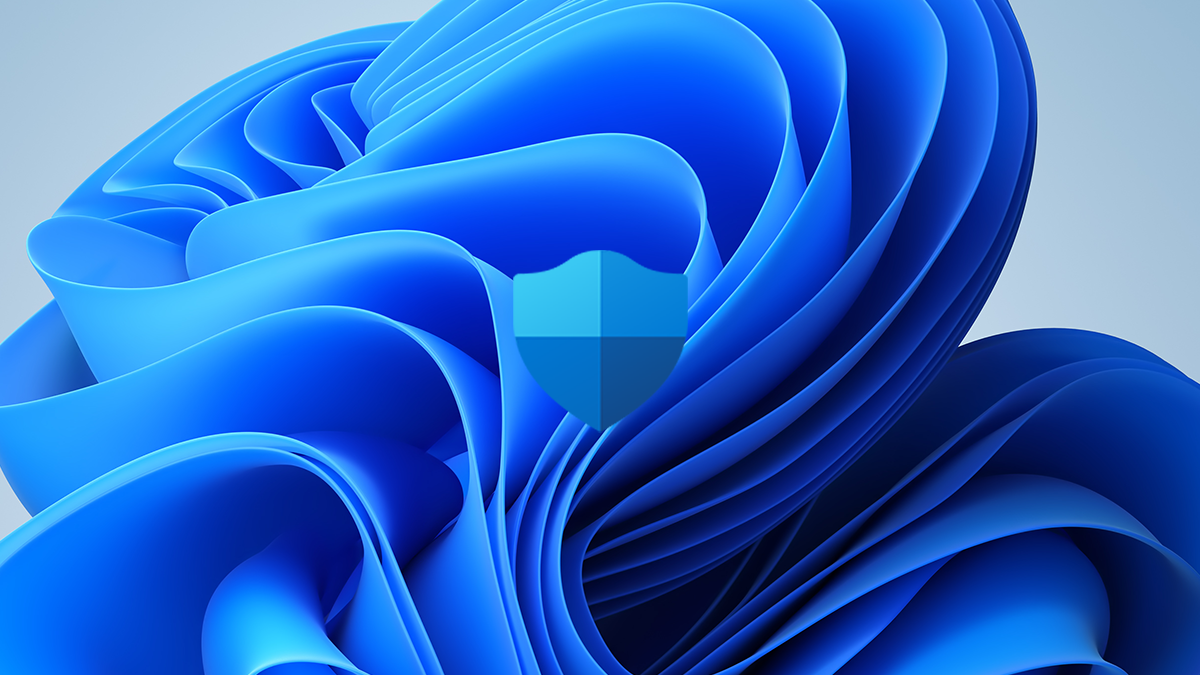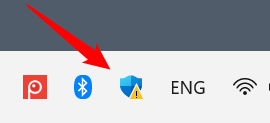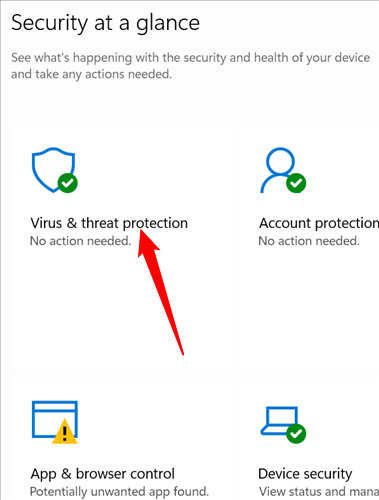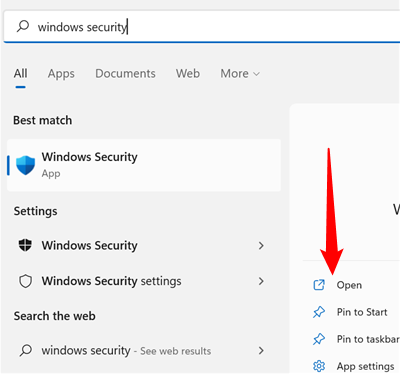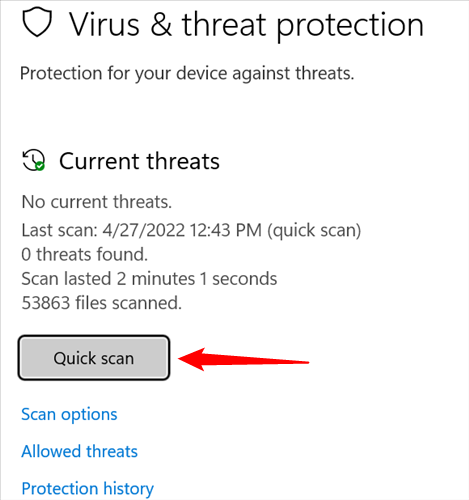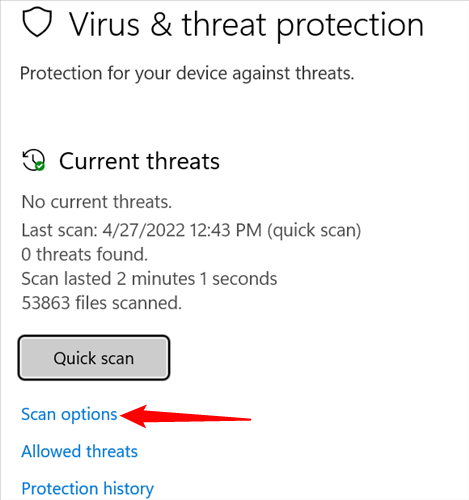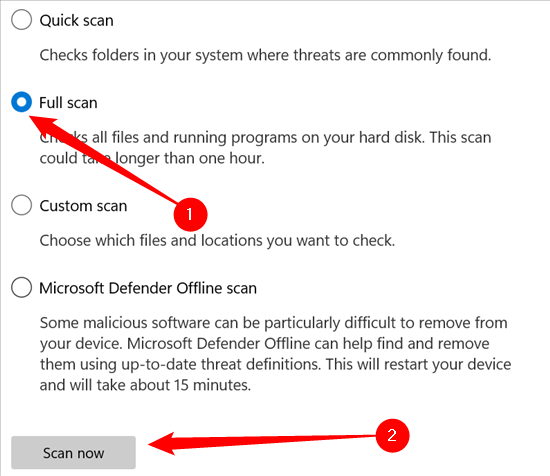Quick Links
Microsoft's Antivirus software has come a long way since the days of Microsoft Security Essentials. Microsoft Defender goes toe to toe with the best third-party antivirus available. Here's how you can use it to scan your PC.
Microsoft Defender Antivirus, and all of the scan options, are found within the Windows Security window. There are a few ways to open Windows Security.
Open Windows Defender from the Task Bar
Windows Security places an icon on the taskbar of every Windows 11 PC. The icon is a small blue shield. If you have any security-related notifications it might have additional things, like a small yellow triangle.
Click the icon to open Windows Security, then click on "Virus & Threat Protection."
Open Windows Defender Antivirus from the Start Menu
You can also access Windows Defender Antivirus from the Start menu. Click the Start button, type "Windows Security" into the search bar, and then hit Enter or click "Open."
Then, click on "Virus & Threat Protection" to open the Windows Defender Antivirus window.
How to Run a Scan
Click "Quick Scan" if you don't have a ton of time to run a scan. A quick scan will just check your startup folders and the registry to make sure there is nothing malicious hiding in either place.
More Advanced Options
A quick scan isn't the only scan available to you, however. Click "Scan Options" to reveal more choices.
Here's what the options all do:
- Quick Scan - A quick scan checks your startup folders and the registry for viruses.
- Full Scan - A full scan will scan every file and folder on your computer, the registry, all of your startup items, and can be configured to scan network-attached drives as well. A full scan can takes hours depending on how much storage you have and how fast your computer is --- you should probably wait and run a full scan when you won't need your computer for a few hours.
- Custom Scan - A custom scan can be set to target whatever folders you want.
- Microsoft Defender Offline Scan - The offline scan is used when malware is difficult to remove while the operating system, Windows 11, is active. Running a scan offline scans the computer for malware before the operating system loads, giving the antivirus a chance to remove the virus while it can't protect itself. The malware might have written itself into a place the antivirus can't delete it, or it could be actively blocking the antivirus from deleting it under normal circumstances.
Select the scan type you want, then click "Scan Now."
Give the scan time to run. If malware is detected, Microsoft Defender will suggest ways to deal with the problem. You should follow the recommendations. You might want to run an offline scan, too, just to be safe.
If you'd like a second opinion, take a look at our favorite third-party antivirus programs. It's always a good idea to scan with multiple antimalware tools if you're concerned you might have an infection and the first tool doesn't find anything.