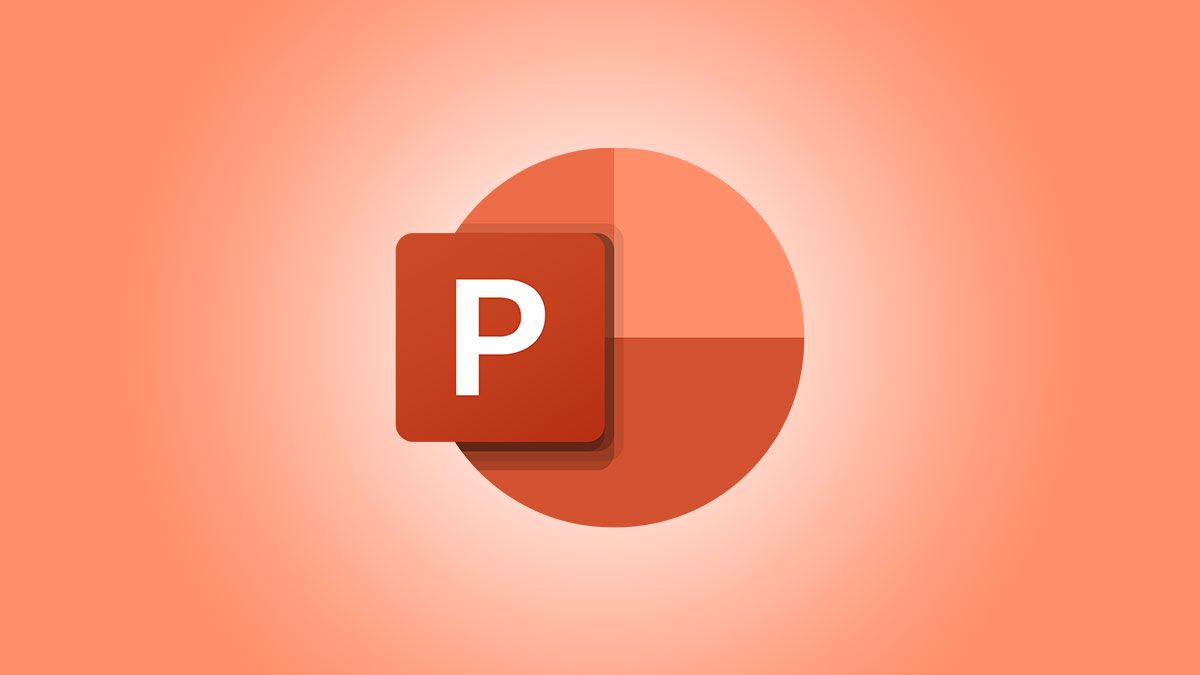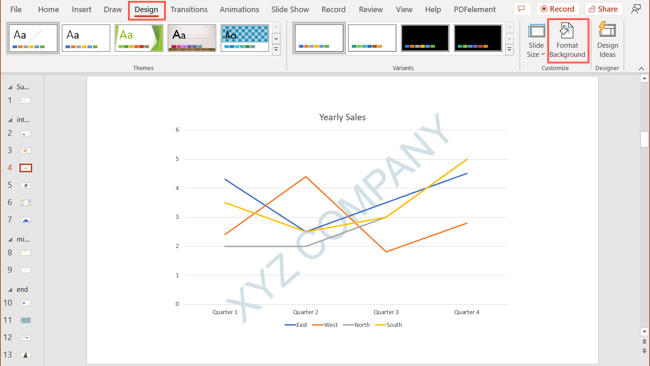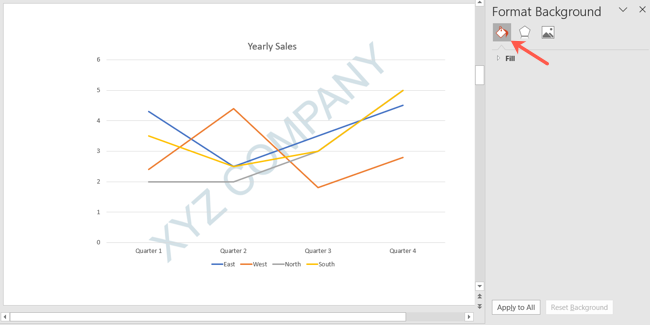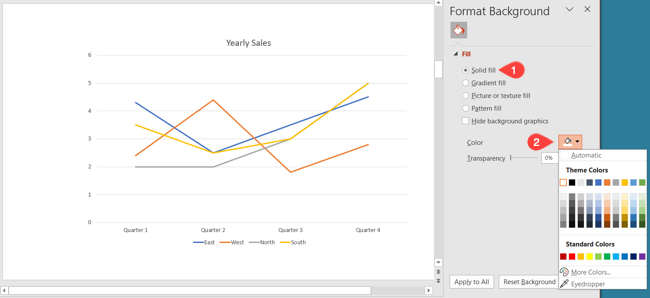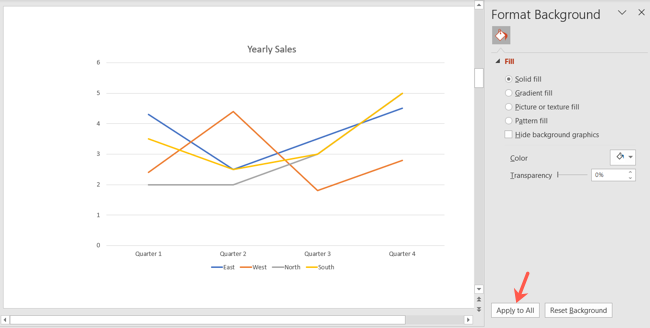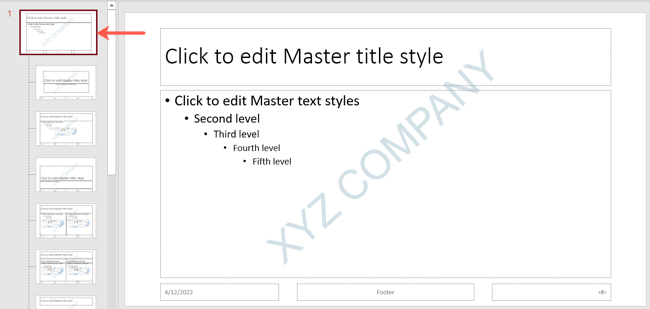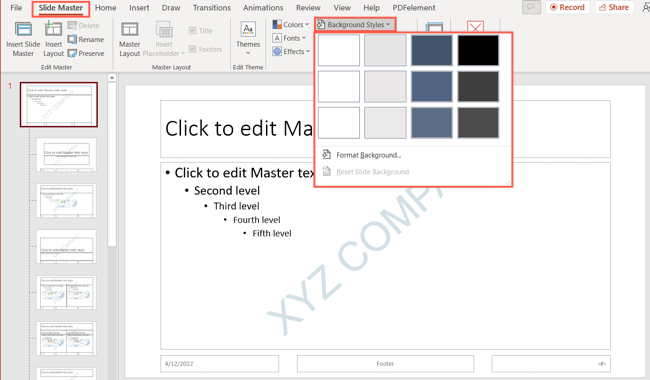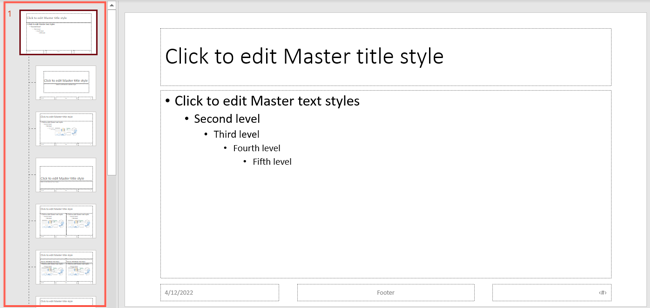An attractive image or company watermark can make a nice background for your presentation. But if you want to remove that background and use your own or none at all, you have two ways to do it in Microsoft PowerPoint.
The right background is an important element of your slideshow. You want something that enhances your presentation without distracting from the content. Unfortunately, you may have obtained a template created by someone else that includes a background you don't want such as an image or watermark. Here's how to remove it.
Remove a Background Using the Design Tab
One way to remove the background from your PowerPoint presentation is using the Design tab. You can use this option for changing individual slides or all of them.
Open your presentation and select the slide you want to change. If you plan to change them all, you can select any slide.
Go to the Design tab and click "Format Background" in the Customize section of the ribbon.
When the Format Background sidebar opens, select the Fill tab.
Expand the Fill section and mark the Solid Fill option. You can also pick a different option if you want to use a Gradient or Pattern Fill.
Choose the color for the background using the drop-down box to the right of Color. Optionally, you can adjust the Transparency slider.
If you want to change all slides to the new background, click "Apply to All" at the bottom of the sidebar.
Remove a Background by Changing the Master
Another way to remove the image background is by changing the Master slide. This replaces the background for all slides in the presentation in one fell swoop.
Open your presentation and go to the View tab. Click "Slide Master" in the Master Views section of the ribbon.
You'll then be on the Slide Master tab automatically. Select the Master slide on the left side which is numbered 1.
Click the Background Styles drop-down arrow in the Background section of the ribbon. Pick one of the styles to replace the image or watermark background. You can hover your cursor over each option to see a preview on your slide. Click the one you want.
You can also select "Format Background" in the list to open the sidebar and choose the style of background or a different color from there.
You'll see all slides along the left below the Master slide update to the new background.
If you have more than one Master in your presentation containing the background image, you can do the same for the additional Master slide(s). Click "Close Master View" when you finish.
A pleasing background can certainly enhance a presentation. But if you end up with an image or watermark that you don't want, you can change it easily.
For more, take a look at how to create a custom template in PowerPoint.