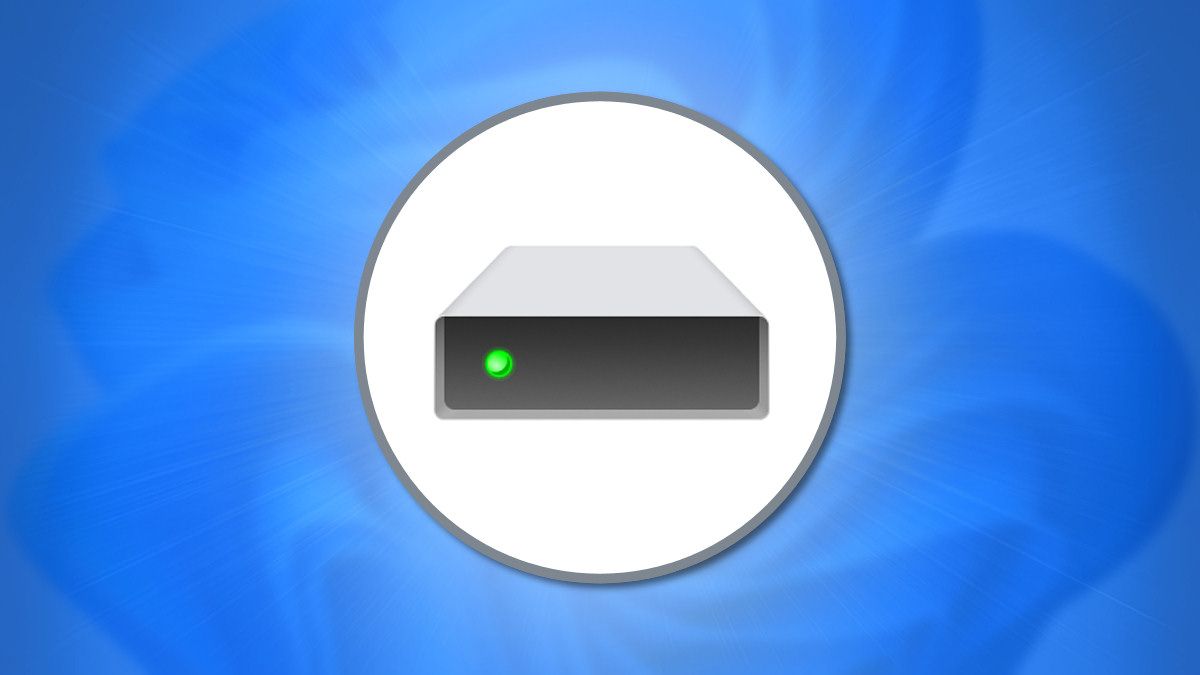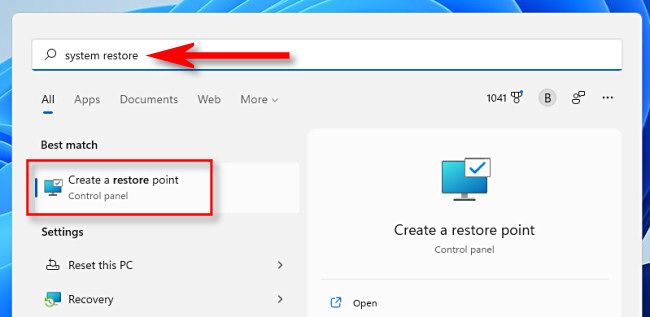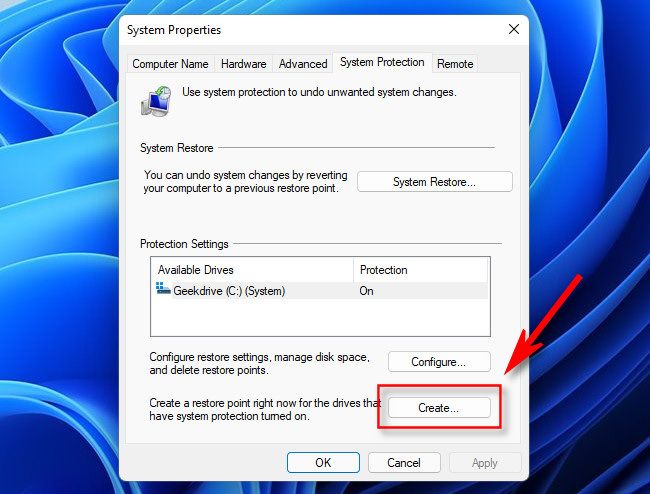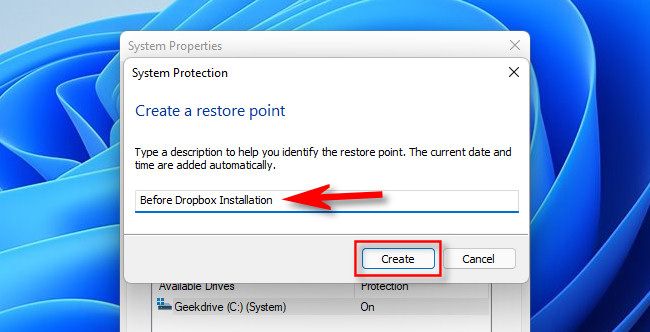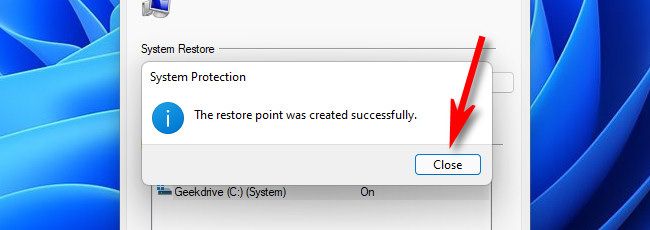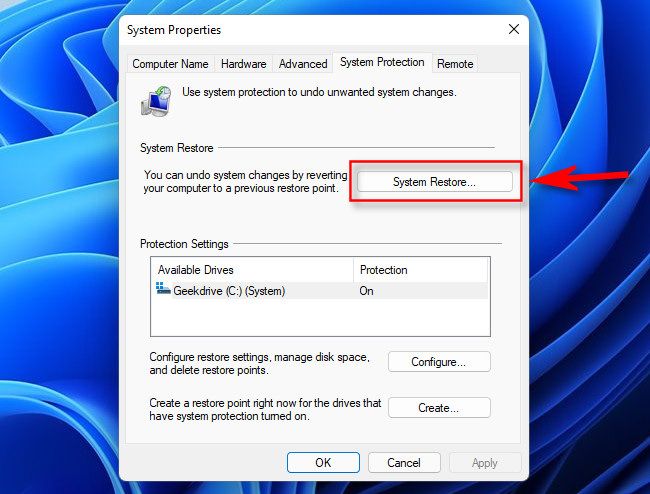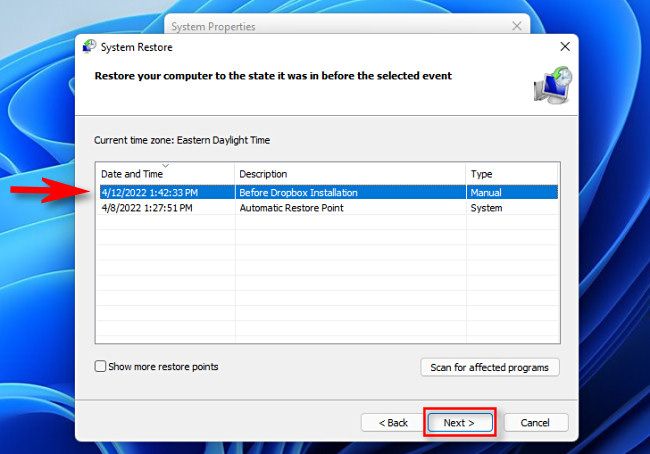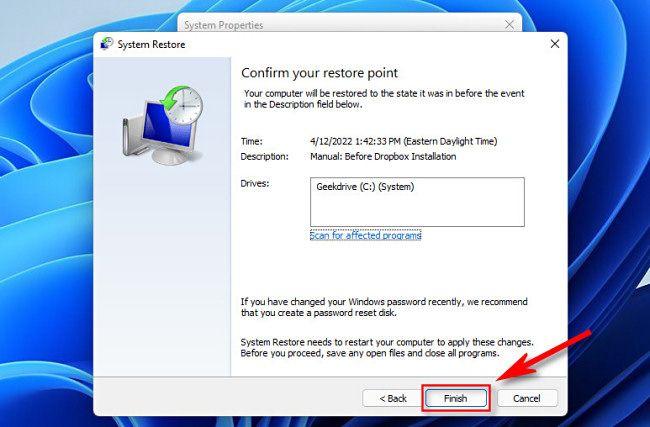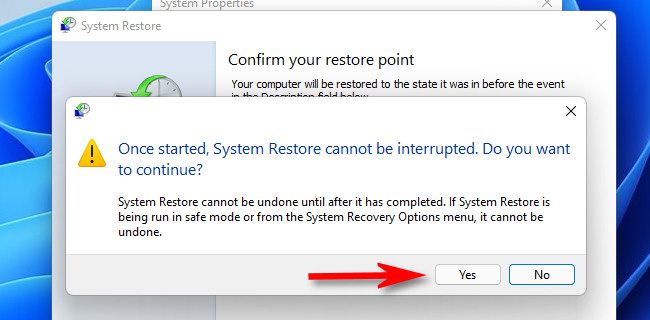Quick Links
System Restore lets you restore key Windows system files and Registry settings to a known-good state. Windows automatically creates them in certain situations, but you may want to manually create them before installing hardware drivers or making other major system changes. Here's how.
What Is a System Restore Point?
Windows 10 and 11 include a utility called System Restore that can repair malfunctioning Windows installations by reverting certain system files and Windows Registry settings to a prior state. It does this by using restore points, which are snapshots of system files and the registry made either automatically or manually before problems arose.
Restore points are stored in a hidden folder called "System Volume Information" that is located at the root of each drive. Creating a restore point does not make any changes to your system, but restoring it later does. We'll cover both Windows 10 and 11, as the instructions are the same in each version.
Windows will automatically create System Restore points in certain situations, so you may be able to restore to a previous system state even if you've never manually created one. However, you may want to manually create System Restore points before making major changes to your computer's settings, installing drives, or installing large applications.
How to Create a System Restore Point in Windows
It's very easy to manually create a System Restore point in Windows 10 or Windows 11. To get started, open the Start Menu and type "Restore Point." In the results that appear, select "Create a Restore Point."
A System Properties window will open with the "System Protection" tab selected. This is the main interface for managing restore points within Windows. Click the "Create" button toward the bottom of the window.
In the window that appears, type in the name for the restore point. A good rule of thumb is to use a name that identifies why you're making the restore point, such as before a major installation or upgrade. For example "Before Version Upgrade," or "Before Dropbox Installation."
When you're ready, click "Create."
You'll see a progress bar, then if all goes well, a message that says "The restore point was created successfully." Click "Close."
After that, you're finished creating the restore point.
If you'd like to automatically create restore points in the future, you can use the same "System Protection" tab in "System Properties." Select the drive you'd like to protect, then click "Configure." In the window that appears, select "Turn on System Protection," then click "OK." When you're done, click "OK" or close the System Properties window.
How to Restore a System Restore Point in Windows
To restore a System Restore point in Windows 10 or 11, we'll use the same System Protection tab in the instructions above. First, open the Start Menu and type "Restore Point," then click "Create a Restore Point" in the results.
In the "System Properties" window that appears, click "System Restore."
In the "System Restore" window that pops up, click "Next" when you see the introductory information. On the following screen, you'll see a list of system restore points available on your PC. Select the one you want to restore and click "Next."
On this same screen, you can select a restore point and click "Scan For Affected Programs" to see a list of installed apps that will be affected by the restore process. This might help you make a decision about which restore point to choose.
Next, you'll see a summary screen. Click "Finish."
By clicking "Yes" in the next step, you're about to make a permanent change to your system that could make your apps not work properly. System restore replaces your system files with older versions, and that can potentially break things. Only use it if you're recovering from a serious error. Also, you won't be able to use your PC while the system restore process is taking place.
If you're ready for the system restore to begin, click "Yes" on the final warning screen.
Your system will restart and the restore process will begin. After it's complete, if everything went well, you'll be able to log into Windows and use your PC as normal. Good luck!