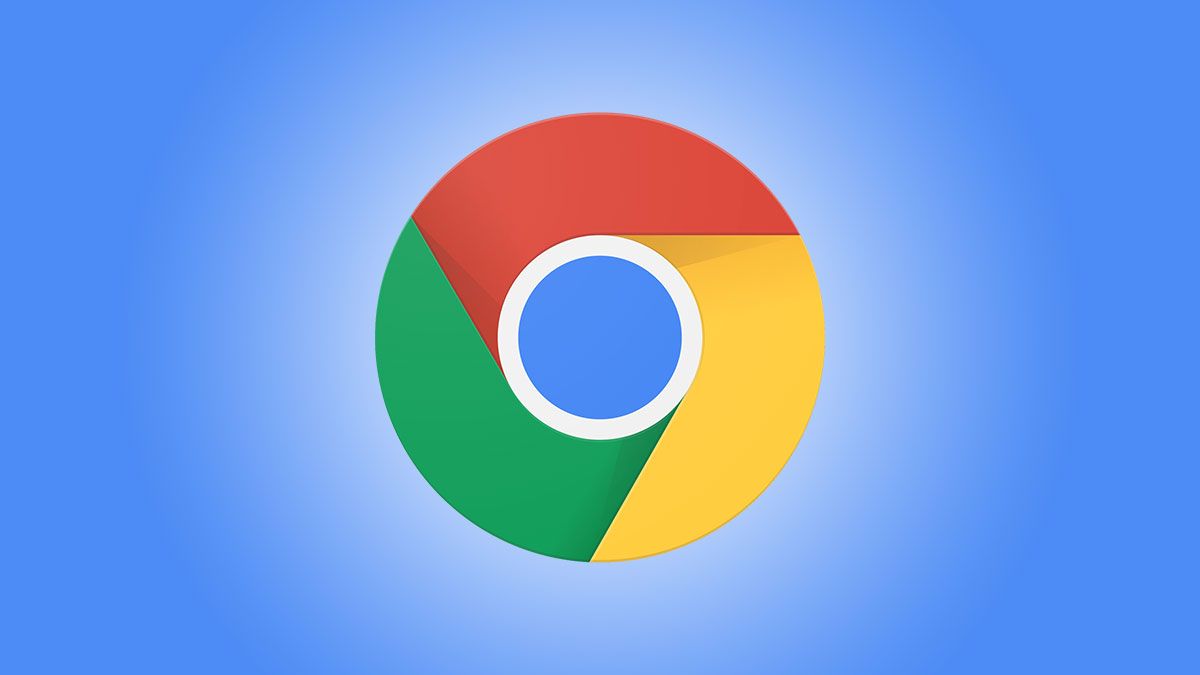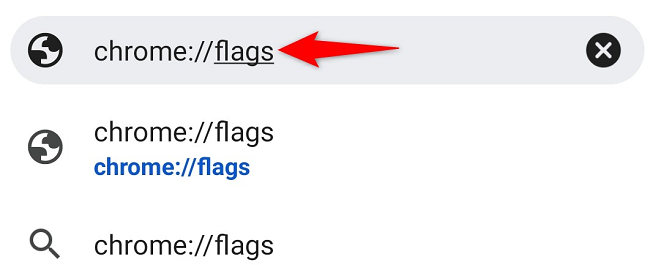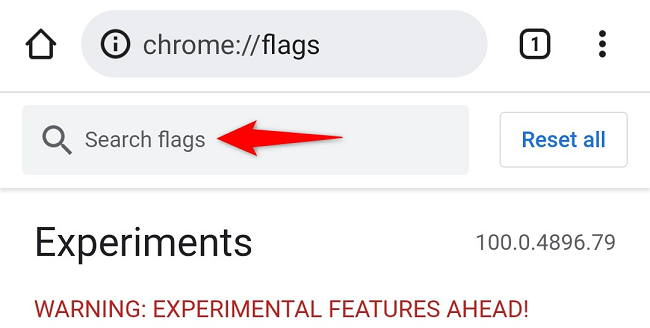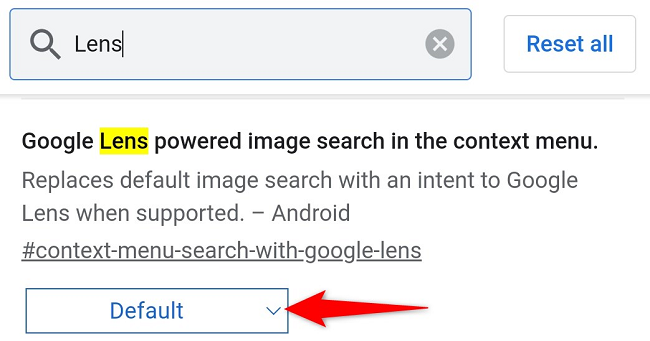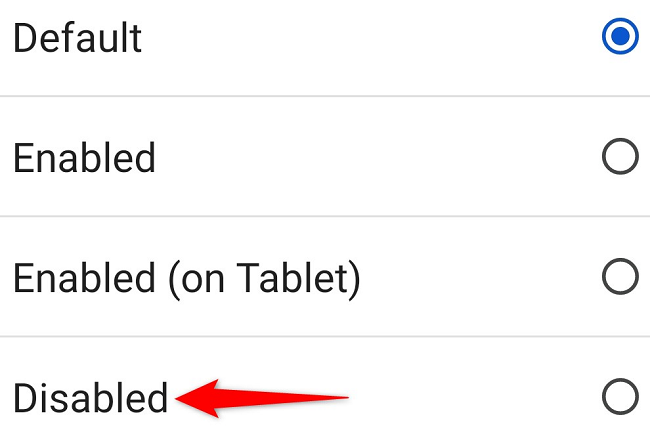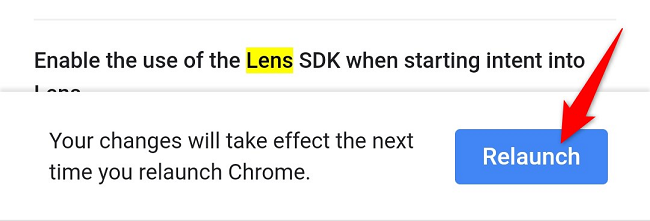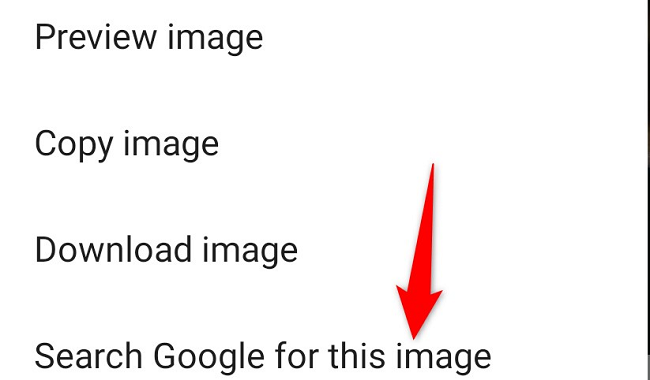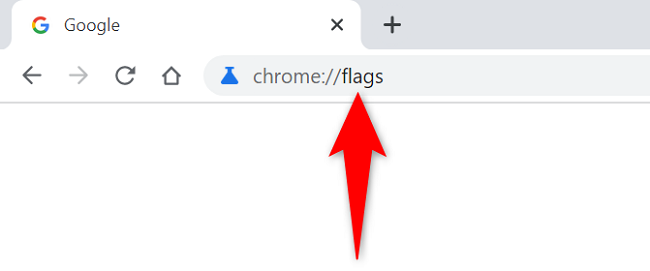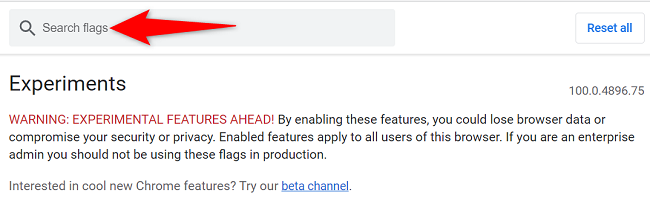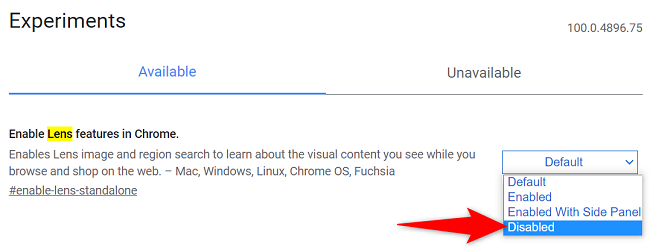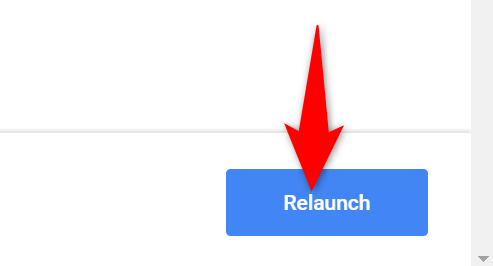Quick Links
Google Chrome makes it easy to disable the Lens search feature and bring back the traditional "Search Google for This Image" context menu option. Here's how you can do that in Chrome on desktop and Android.
Chrome's Lens search feature is extremely useful as you can use it to find more information about your selected image. However, if you'd prefer the old reverse search method, it's easy to disable this new feature and get that old option back.
You can always re-enable the Lens search option if you want.
Disable Chrome's Lens Search Option on Android
To deactivate the Lens search option on your Android phone, first, launch Chrome on your phone.
In Chrome, tap the address bar, type the following, and press Enter:
chrome://flags
On the "Experiments" page that opens, at the top, tap the "Search Flags" box and enter the following:
Lens
In the search results, find "Google Lens Powered Image Search in the Context Menu." Then, beneath this option, tap "Default."
From the menu that opens, choose "Disabled."
Later, if you'd like to re-enable Lens search, choose "Default" in the menu.
In Chrome's bottom-right corner, you'll see "Relaunch." Tap this option to close and reopen the browser.
You're all set. From now on, when you tap and hold on an image in Chrome, you will see the traditional "Search Google for This Image" option.
Turn Off Chrome's Lens Search Feature on Desktop
To get rid of the Lens search option from your desktop, first, launch Chrome on your computer.
In Chrome's address bar, type the following and press Enter:
chrome://flags
At the top of the page, in the "Search Flags" box, type the following and press Enter:
Lens
In search results, next to "Enable Lens Features in Chrome," click the menu and choose "Disabled."
In the future, to reactivate the Lens search option, choose "Enabled" from the menu.
Bring your changes into effect by clicking "Relaunch" at the bottom-right corner of Chrome.
When Chrome reopens, the Lens search option will be gone and you'll have the old Google Image Search option instead. Happy image searching!
You can disable translation as well in Chrome if that's bothering you.