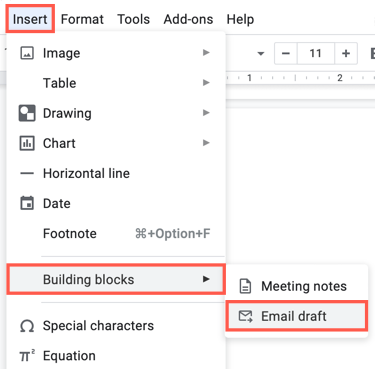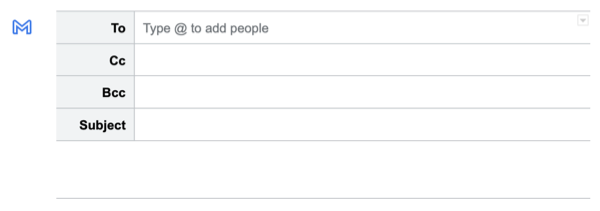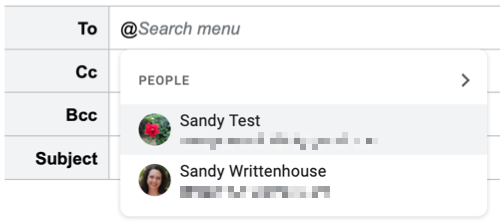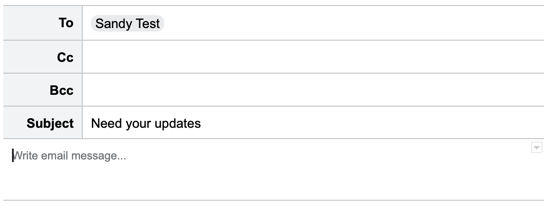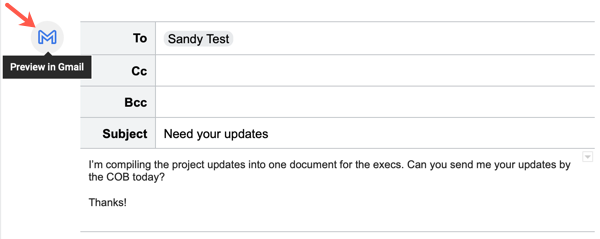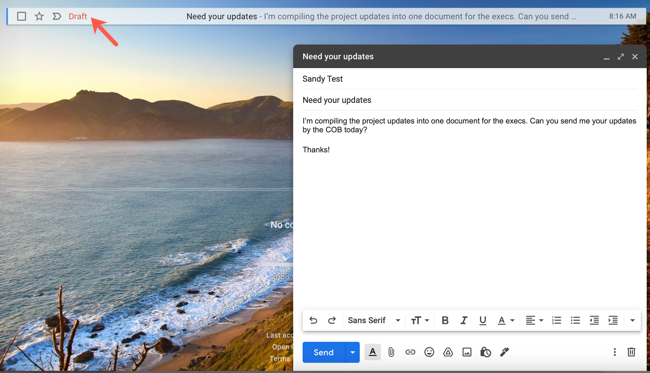Have you ever been working on a document that sparked an email to someone? With a handy feature in Google Docs, you can write your email and then with the click of a button, create the draft in Gmail.
This gem of a feature is convenient for many situations. You can create several emails in a single document that are ready to send when you head to Gmail. You can have that email for reference or tracking right in the document that prompted it. You can also have others you're sharing the Google Doc with collaborate on the email.
If you haven't come across this feature yet, let's take a look at where to find it and how to use it.
Create a Gmail Draft in Google Docs
Visit Google Docs, sign in, and open your document. Place your cursor in the spot where you want to create the email. Then, go to Insert in the menu. Select Building Blocks > Email Draft.
You'll then see the template pop into your document ready for your details.
Type in the email address for your recipient or use the @ (At) symbol to add them from a People Chip. Optionally do the same for the CC and BCC addresses.
Enter the Subject and then place your cursor in the space toward the bottom to type your message.
When you finish, click the blue Gmail icon. This places the email right into Gmail ready for you to send.
Open the Email Draft in Gmail
Head over to Gmail and go to the Drafts label folder. You should see the email you created in Google Docs. Select it, edit any details if necessary, and send it on its way when you're ready.
Whether you use the feature for yourself or for collaborating in Google Docs, the ability to draft an email that's waiting to send in Gmail is a great time-saver.
For more, take a look at how to use the meeting notes template in Google Docs too!