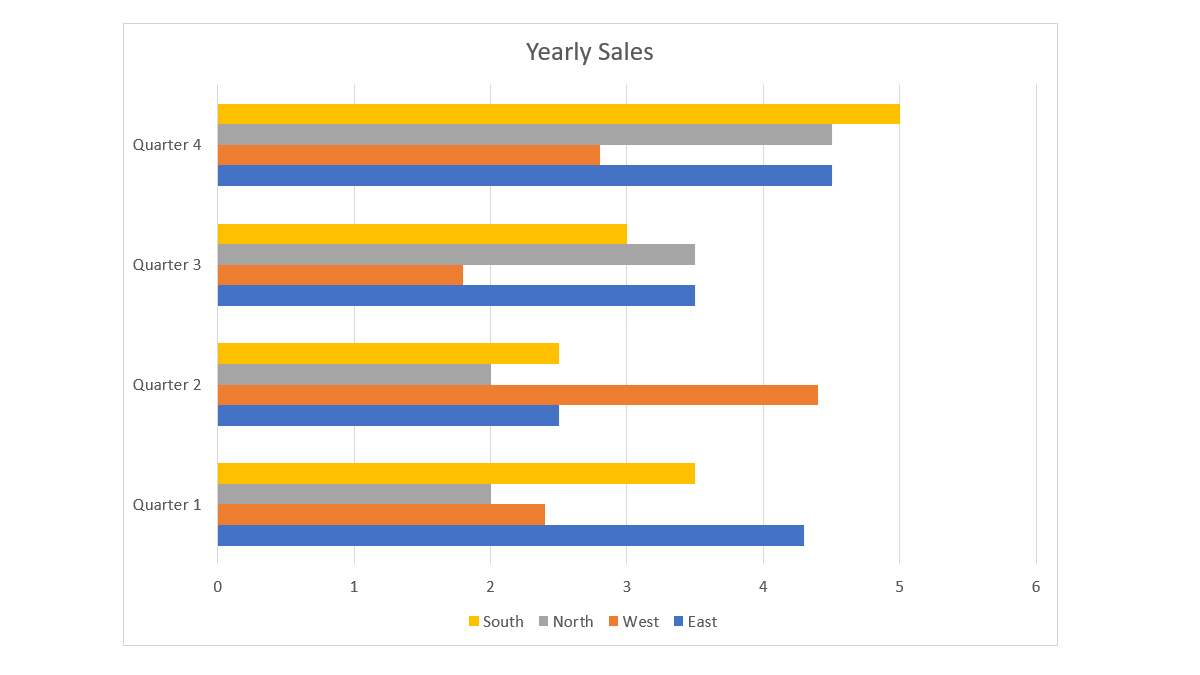Animations in Microsoft PowerPoint can add pizzazz to your presentation. So, if you include a chart in your slideshow, consider animating it as well. With flexible options, you can animate parts of a chart instead of the whole thing.
You might make each series in a bar chart fly in from the side or every piece of a pie chart appear and zoom. This can take a static graph and make specific elements stand out or simply create a dramatic effect.
Animate Chart Elements in PowerPoint
You can animate the elements of most any chart type in PowerPoint. So whether you're using a standard bar graph or something unique like a treemap chart, you can give it motion. Just make sure that you select one of PowerPoint's built-in chart types for the steps below.
Select the chart on your slide and go to the Animations tab. Click the Add Animation drop-down arrow and select the effect you want to use. You can pick from Entrance, Emphasis, or Exit animations.
You can then use the Effect Options drop-down selections to choose a different direction for the animation.
By default, the animation applies to the entire chart. But with the adjustment we'll show you, you can change that. Click the Effect Options drop-down arrow again and select a Sequence option.
Keep in mind that the available options depend on the type of chart you're using. For instance, if you use a bar chart, you can pick by series, category, element in a series, or element in a category. But for a line chart, you'll only see by series or category.
You can also apply more than one effect to one or more sequences if you like.
If you change your mind about animating the elements and want to simply animate the chart, select "As One Object" in the Effect Options drop-down list.
Customize the Chart Animation
Once you choose an animation and add it to your chart, you can customize it like any other animation in PowerPoint.
Head back to the Animations tab if you navigated elsewhere and the Timing section of the ribbon. Select the chart to display the animation numbers and choose a number to work with that particular effect.
You can then use the following tools in the ribbon to customize the timing options.
- Start: Choose from On Click, With Previous, or After Previous.
- Duration: Enter a duration in seconds or use the arrows to increase or decrease it in small increments.
- Delay: Enter a delay in seconds or use the arrows.
You can edit your animations and the customizations anytime to achieve the perfect effect for your chart animation.
For more, take a look at how to make a flowchart or how to create a Venn diagram in PowerPoint.