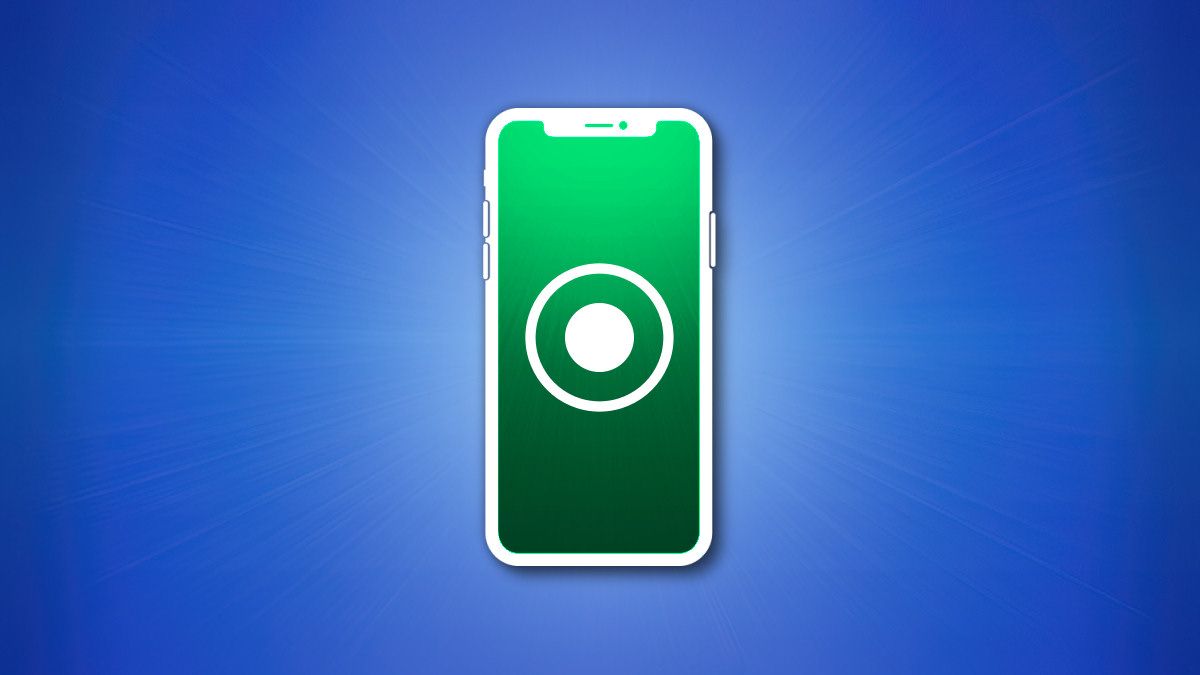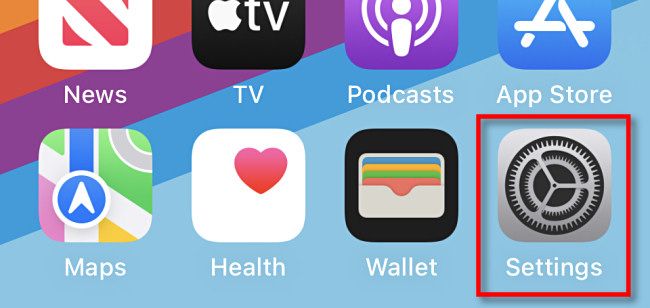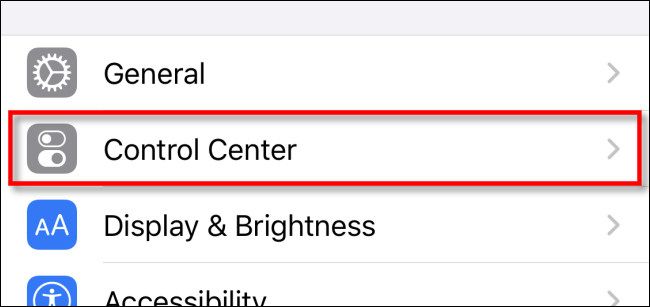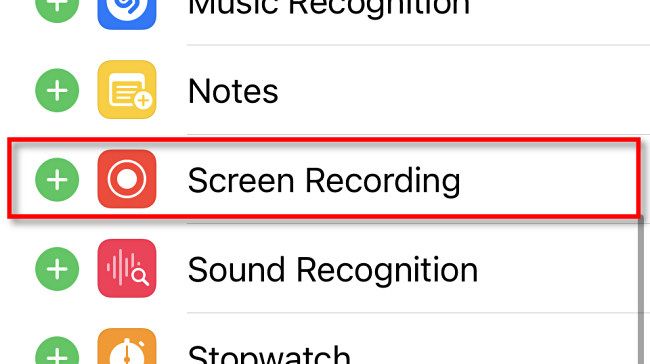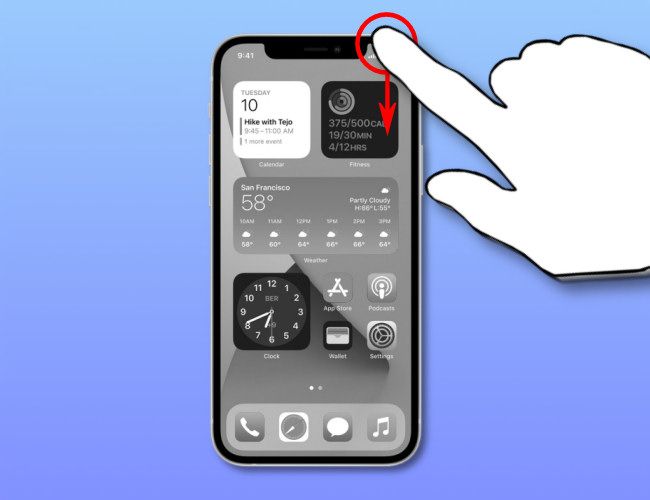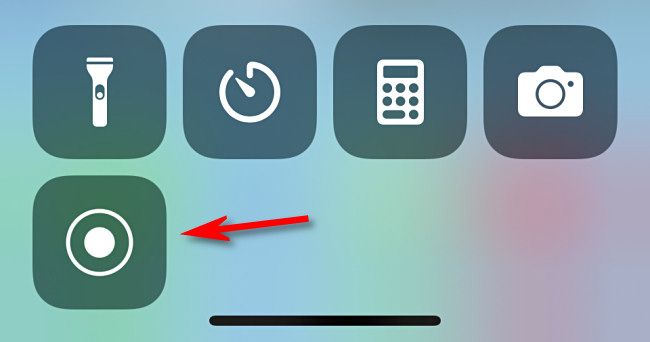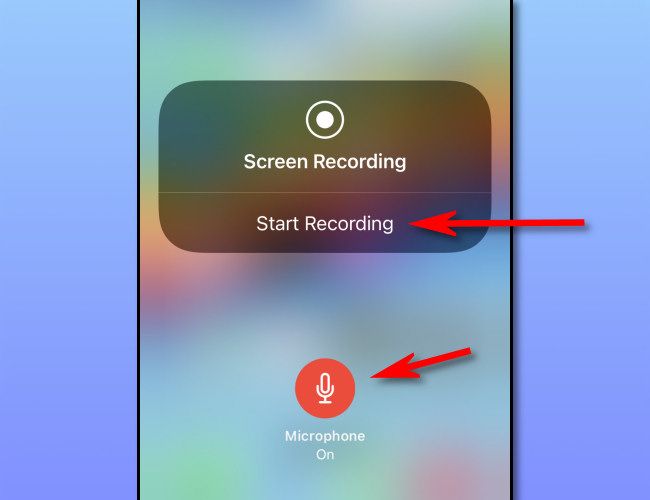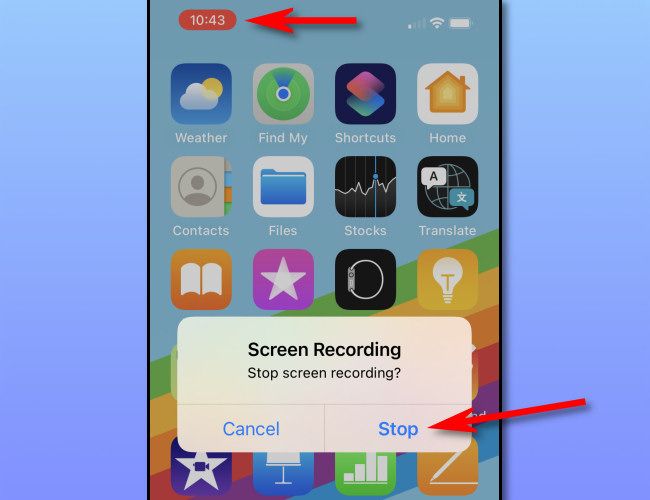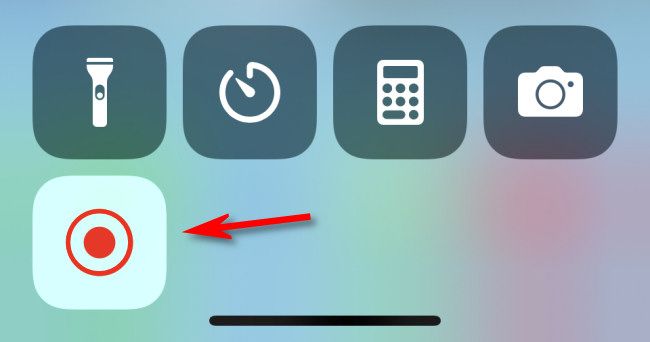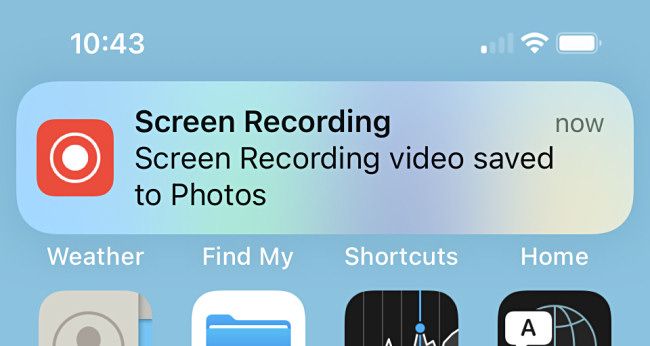Quick Links
To save what's happening on your iPhone's screen, you might reach for a screenshot. But when capturing a sequence of events is important, a screen recording video is your best option. Luckily, it's easy to record the screen on your iPhone 12, 12 Mini, 12 Pro, or 12 Pro Max. Here's how.
What Is a Screen Recording?
On your iPhone 12, a screenshot captures a still image, but a screen recording directly captures a video that reflects everything you do on your iPhone's screen, including notifications, apps, games, and more. You can use it to assist with troubleshooting, share actions with others, make instructional videos, and other tasks. Just remember that you can't make a screen recording while using Screen Mirroring.
How to Enable the "Screen Recording" Button
Using Screen Recording on your iPhone 12 requires enabling a special "Screen Recording" button in Control Center. (If you'll recall, Control Center can be accessed by swiping down from the battery icon in the upper-right corner of the screen.)
To get started, first open the Settings app.
In Settings, select "Control Center."
In Control Center options, swipe downward until you see the "More Controls" list. Locate "Screen Recording" (with the plus symbol beside it) and tap it.
After that, you'll see "Screen Recording" in the "Included Controls" list above. If you want to rearrange the shortcut buttons, you can tap and drag the items into a specific order that will be reflected when you open Control Center. When you're done arranging, exit the Settings app---it's time to record!
How to Capture a Screen Recording on iPhone 12
With the Screen Recording shortcut added to Control Center (see section above), you're ready to capture a recording. To do so, first open Control Center: With one finger, swipe downward from the upper-right corner of the screen near the battery icon.
In Control Center, you'll see the Screen Recording button (a circle within another circle). To record without audio, tap the button once. If you want to capture audio from your microphone while you take a screen recording, press and hold the Screen Recording button.
If you tapped and held the Screen Recording button, you'll see a special pop-up screen. If you want to capture audio from your microphone, tap the microphone button, then select "Start Recording."
After a three second countdown, your iPhone 12 will begin recording. The clock in the upper-left corner of the home screen will turn red, and the Screen Recording button in Control Center will become red as well. If you enabled the microphone, the recording will capture audio as well.
To stop a screen recording, you can perform one of two actions. At any time, tap the red clock in the upper-left corner of the screen, then tap "Stop" in the pop-up that appears.
Alternately, you can open Control Center and tap the red Screen Recording button.
Either way, the screen recording will stop, and you'll see a confirmation that says "Screen Recording video saved to Photos," meaning the captured screen recording video is now in your standard Photos library.
When you want to view (or share) your screen recording later, open the Photos app. You'll see the screen recording video thumbnail among your photos and videos. You can also edit the video using the Photos app's built-in edit features, which helps if you want to trim out the action of starting or stopping the video. Happy recording!