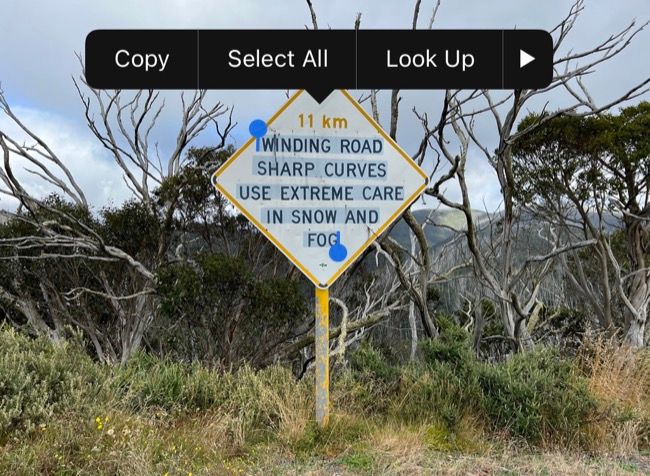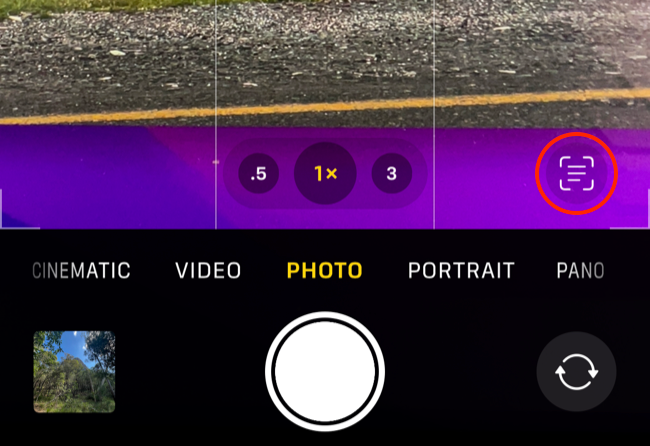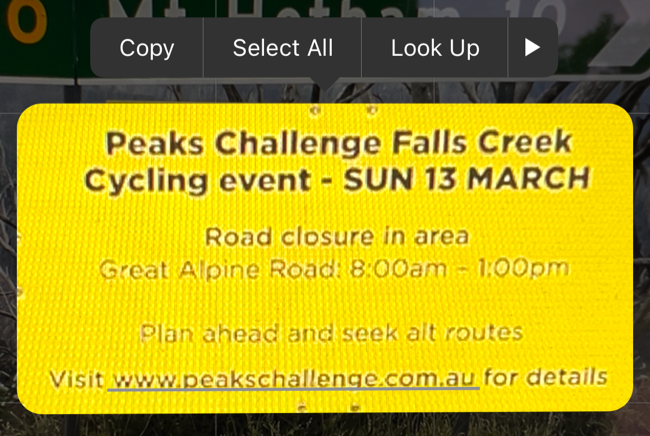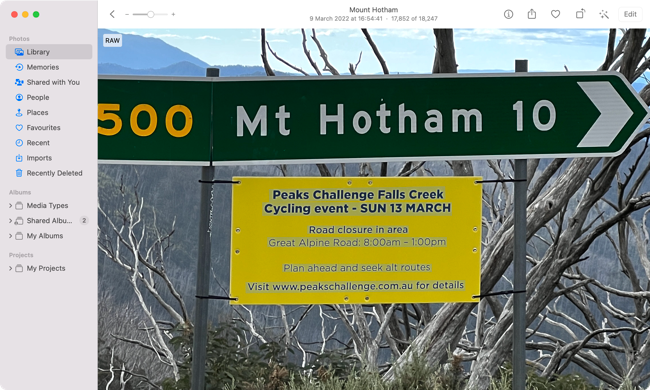Copying text from the real world into a note or a document used to require manual transcription or hit-and-miss OCR software. If you have an iPhone, you can easily copy text from a sign, book, or screenshot using Live Text.
What is Live Text?
Live Text is a bit of Apple branding for what amounts to a modern take on OCR (optical character recognition). The feature relies on machine learning to identify words in an image that are then converted to plain text. This allows you to copy the text and do whatever you want with it: paste it into a note, quote it in a Word document, or share it in a Facebook post.
Live Text works on the iPhone, iPad, and Mac. You'll need an iPhone XR or XS and newer running iOS 15 or later to use the feature on your smartphone. An iPad mini (5th gen), iPad (8th gen), iPad Air (3rd gen), iPad Pro 11-inch, and iPad Pro 12.9-inch (3rd gen) and later running iPadOS 15 is required to use the feature on Apple's tablet.
The feature is also available on MacBooks or Mac desktop computers that run macOS Monterey or later via Apple's Photos app. Live Text currently only works for English, Chinese (both simple and traditional), French, Italian, German, Spanish, and Portuguese.
How to Use Live Text
There are a few ways to use Live Text, depending on what device you are using. On the iPhone and iPad, it's possible to use Live Text using the Camera app without taking a photo. To do this, open the Camera app in Photo mode and aim your device at some text.
Any text that is identified will be highlighted by your device. Tap on the icon that appears in the bottom-right corner of the screen to isolate that text.
You can then select the text by tapping and dragging, just as you would with text on a web page or in a note.
You can also use the Photos app on iPhone, iPad, and Mac to select text, just as you would on a webpage. On an iPhone or iPad, you can tap and drag while on a Mac you can hover your pointer over the image until you see the text selection cursor and then drag to select.
Why Is Live Text So Useful?
Not everyone is going to find Live Text useful but for many people, the feature is a lifesaver. If you've ever found yourself taking a photo of a page in a book or a presentation slide, then there's a clear benefit to having the same text in plain text.
Plain text is much easier to manipulate, it's searchable, and it's much smaller than storing text in image format. If you're a student looking to quote from a book, Live Text means you don't have to manually type a quote word for word. You can also take screenshots of videos or slides and grab the text in a usable format.
You can share a flyer you've seen in the street by copying and pasting text directly into a message, rather than sending a photo. You can also use Live Text to copy recipes which you can then easily format or change without scribbling all over a JPEG. Taking photos is a handy way of taking a note for later, but these images clutter up your Camera Roll in a way that plain text does not.
Now that you know how to isolate text from Photos on your iPhone and Mac, check out the best note-taking apps for Mac or iPhone and iPad to store all that useful information.