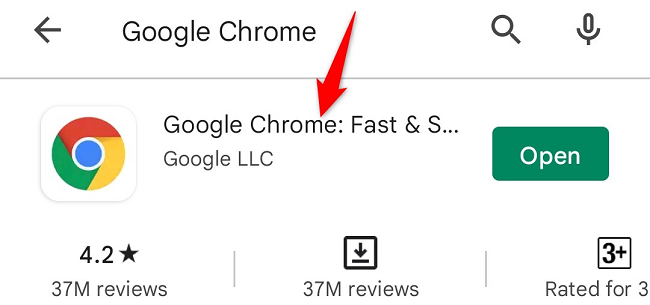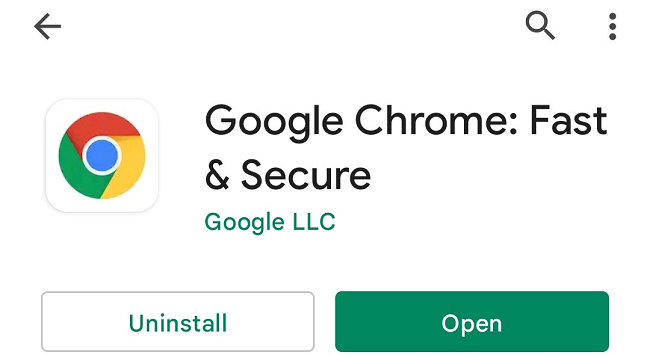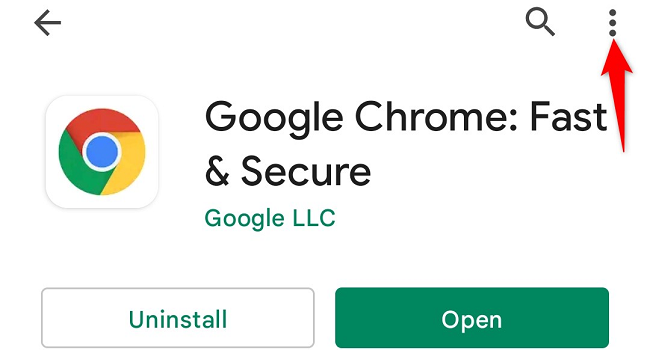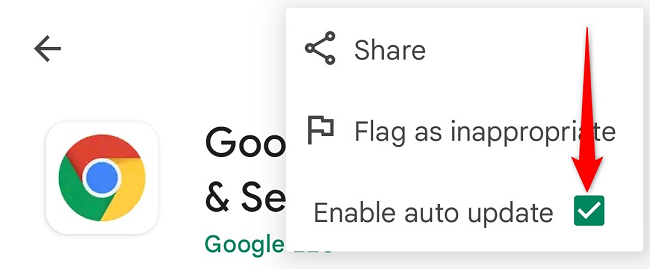Quick Links
By default, Google Chrome updates automatically on your Android phone. However, you can run a manual update check to find and install the latest updates. You can also enable the automatic updates option if it's disabled. We'll show you how.
Similar to updating Chrome on a desktop, you'll need an active internet connection on your Android phone. This is because the browser updates are downloaded from the internet.
Update Chrome on Android Phones and Tablets
To start the Chrome update process, launch Google Play Store on your Android phone.
Tap the Play Store's search box, type "Google Chrome" (without quotes), and press Enter. Then choose "Google Chrome" from the search results.
On Chrome's app page, tap "Update" to update the browser.
If you don't see the "Update" button, your Chrome version is already up to date, and you don't have to do anything.
To allow Chrome to find and install its updates automatically in the future, enable the automatic update option. To do so, on the Chrome app page, tap the three dots in the top-right corner.
If the box isn't checked, activate the "Enable Auto Update" option.
And that's all.
With Chrome's updated version, you now have the latest bug fixes, new features, as well as general performance enhancements. Enjoy an upgraded web browser on your device!
If you're trying to solve a problem with Chrome and it still isn't fixed, consider forcing an update to the Google Play Store itself, or updating Google Play Services. While you're updating Chrome, you might want to update other apps like Instagram, TikTok, and Discord.