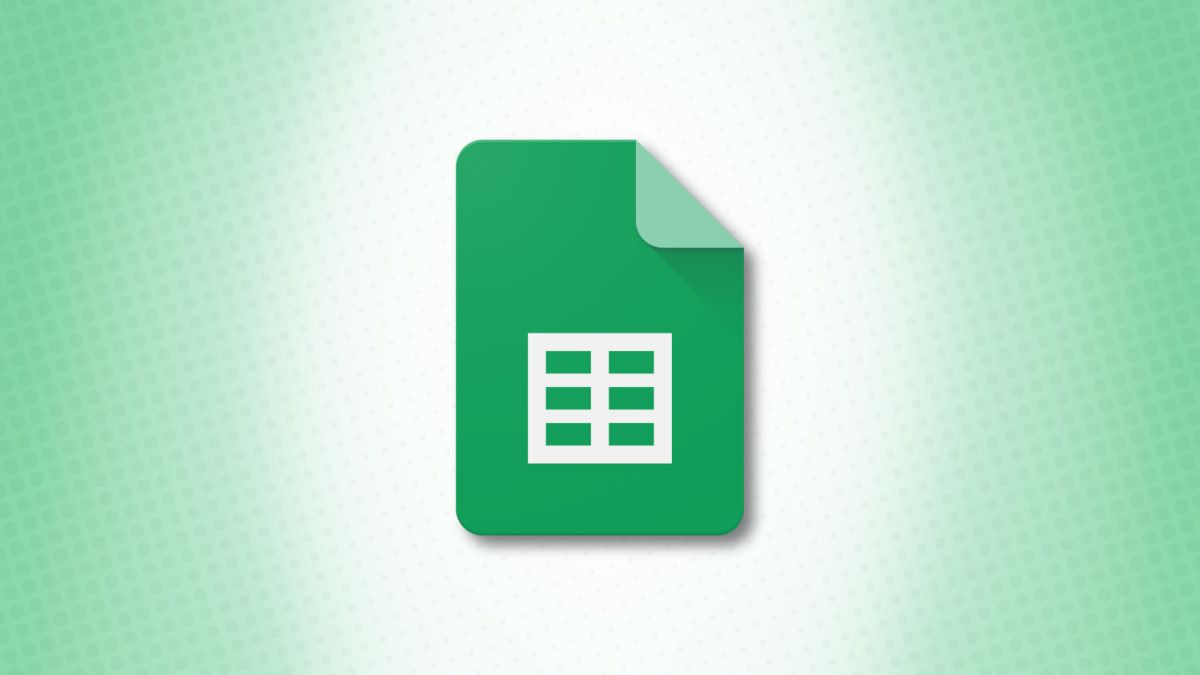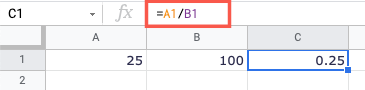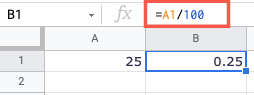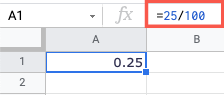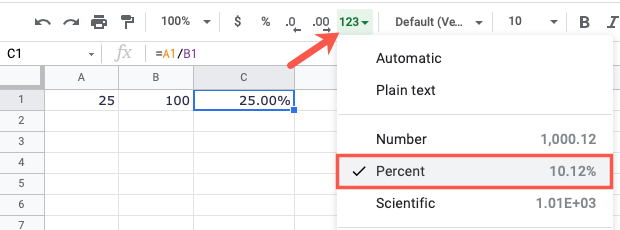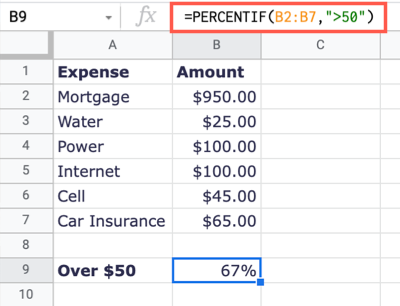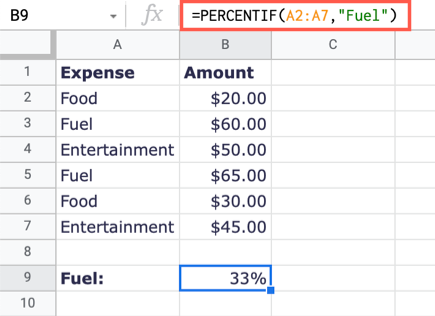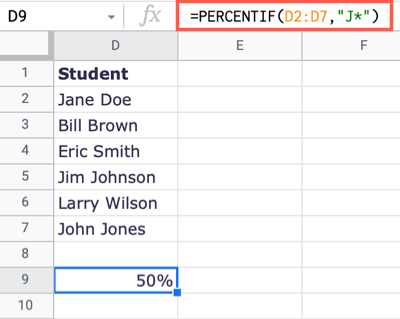Quick Links
Calculating percentage is one of those things that make many people cringe. But if showing a percent in your spreadsheet is beneficial, we'll show you a few easy ways to calculate a percentage and format it in Google Sheets.
Method One: Divide Part of a Total
You can calculate the percentage for part of a total with a simple formula in Google Sheets.
The syntax for the formula is
=(part/total)
or part divided by total. You can use cell references or inserted values for the part and total or a combination of the two.
To find the percentage for part in cell A1 of the total in cell B1, you would use the following formula:
=A1/B1
Here the result is 0.25 or 25 percent.
To find the percentage for a part in cell A1 for the total of 100, you'd use this formula:
=A1/100
To find the percentage for the part 25 of the total 100, you would use the following:
=25/100
You'll notice that when Google Sheets provides you with the percentage, it's formatted as a decimal number by default. But you can change this automatically or manually to percent if you wish.
Automatically Format as Percentage
To format the result as a percentage automatically when you calculate it, you can add a function. The benefit is that not only can you calculate and format the result at the same time but adjust the decimal places as well. To do this, use the TO_PERCENT function.
The syntax for the function is TO_PERCENT(value) where you can use a cell reference or number for the required argument.
Using our first percentage formula above, you can use this formula to convert the result:
=TO_PERCENT(A1/B1)
The same goes for the other two formulas we used to calculate percentages earlier:
=TO_PERCENT(A1/100)
=TO_PERCENT(25/100)
Manually Format as Percentage
To format your formula result as a percentage manually, select the cell containing the decimal and do one of the following:
- Click the Format as Percent button in the toolbar.
- Choose Format > Number > Percent from the menu.
- Click the More Formats button in the toolbar and pick "Percent."
You can also use the Increase Decimal Places or Decrease Decimal Places button in the toolbar to arrive at a whole number for your percentage.
Method Two: Divide Part of a Total and Multiply
As an alternative to the first method, you can eliminate the decimal result when calculating the percentage by multiplying the division by 100.
This syntax is =(part/total)*100 or part divided by total times 100. You can include or remove the parentheses in the formulas below and receive the same results.
Using the first example above, you would use this formula.
=(A1/B1)*100
Now you receive the result 25 instead of 0.25.
The same goes for the other formulas:
=(A1/100)*100
=(25/100)*100
Method Three: Calculate Percentage Based on Criteria
While the above options are ideal for simple percentages in Google Sheets, you might need something more robust such as calculating a percentage based on certain conditions. In this case, you can use the PERCENTIF function.
The syntax for the function is PERCENTIF(range, criteria) where the criteria can be a number, text, or cell reference. The function also formats the result as a percentage automatically.
To find the percentage of bills that are greater than $50 in the cell range B2 through B7, you would use this formula:
=PERCENTIF(B2:B7,">50")
For a text criteria example, you can use this formula to calculate the percentage of our expenses in cells A2 through A7 that are for fuel.
=PERCENTIF(A2:A7,"Fuel")
Since the function also allows wildcards, let's look at one more example. Using this formula, you can calculate the percentage of students whose names start with the letter J in the range D2 through D7.
=PERCENTIF(D2:D7,"J*")
Calculating percentages in Google Sheets might be something you plan to do with your next sheet. So, keep this how-to in mind for a bit of help with those calculations!