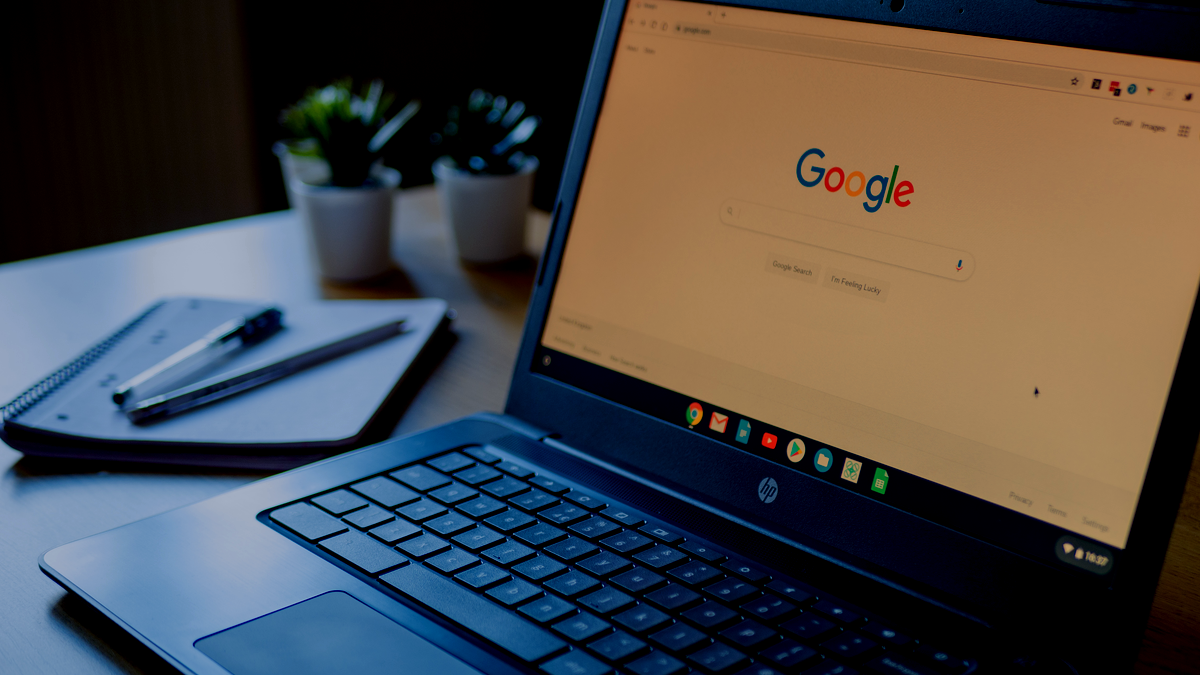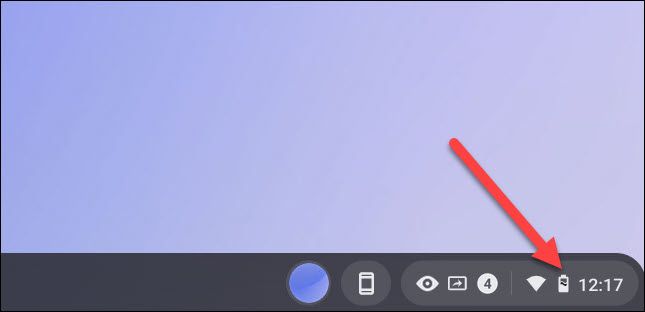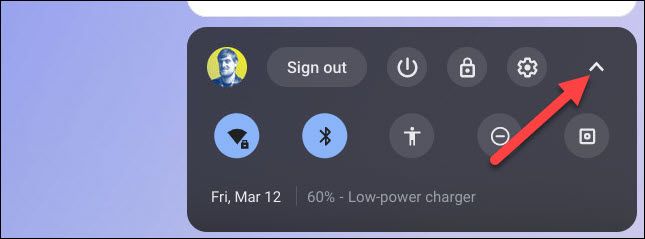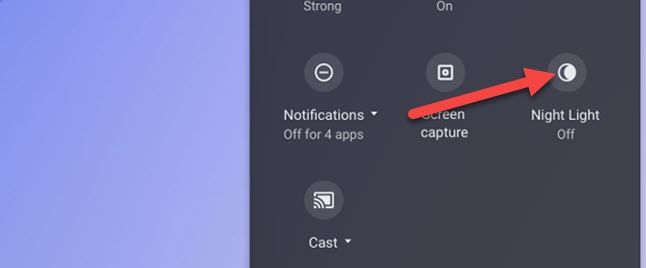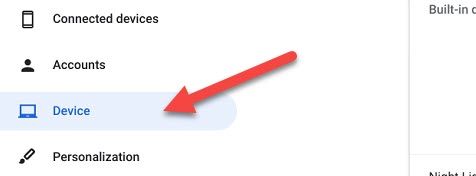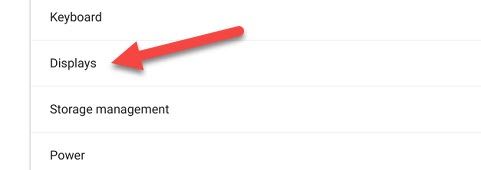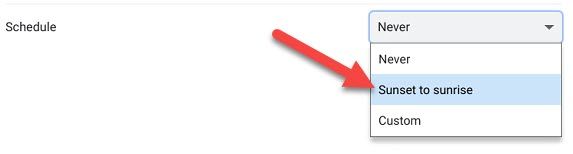Nobody likes looking at a bright blue-white display in a dark room. Switching as many apps as possible to Dark Mode is a good start, but if you have a Chromebook, you should also use the "Night Light" feature.
There have been many studies conducted on the effects of artificial light. While there's still a lot up for debate, one thing seems to be true: humans are healthiest with blue-white light in the morning and warmer light in the evening. Enter "Night Light."
"Night Light" is a feature that adds a warm hue to your Chromebook's display. This has become a very common feature on computers and smartphones. It can be found built into Windows, iPhone, Android, and macOS---you don't need f.lux anymore. Let's take advantage of it.
First, click the clock on the taskbar---also known as the "Shelf"---in the bottom-right corner to open the Quick Settings panel.
If the panel is not fully expanded, click the arrow in the top-right corner.
Select the "Night Light" toggle. The screen will slowly fade to a warmer, orange-ish hue.
You also have some options for how you want Night Light to behave. Open the "Settings" app and go to the "Device" section.
Next, select "Displays."
Under the "Night Light" section, you can use the slider to adjust the color temperature.
Finally, click the drop-down menu next to "Schedule" to have Night Light automatically come on at sunset and turn off at sunrise or create your own custom schedule. Leave it on "Never" to manually control when it comes on.
That's all there is to it! You can use the toggle in the Quick Settings panel or rely on the schedules. It's a simple trick to save your eyes at night.