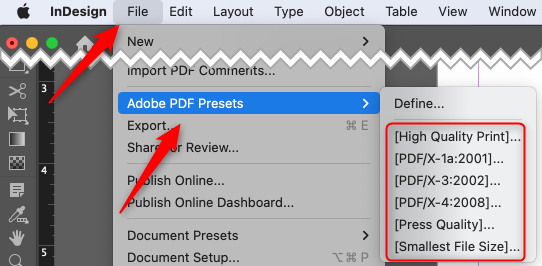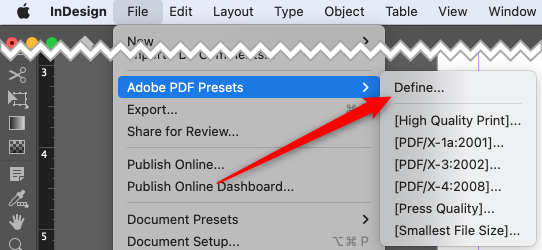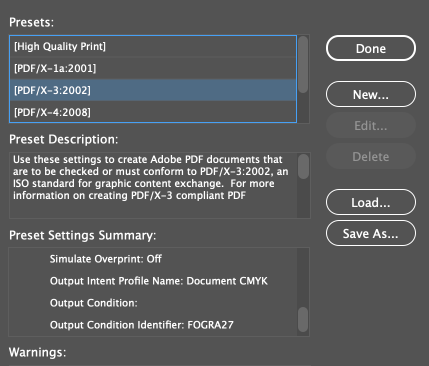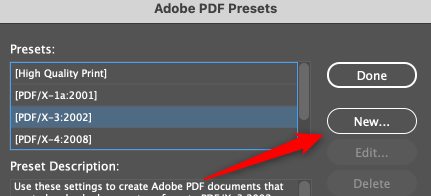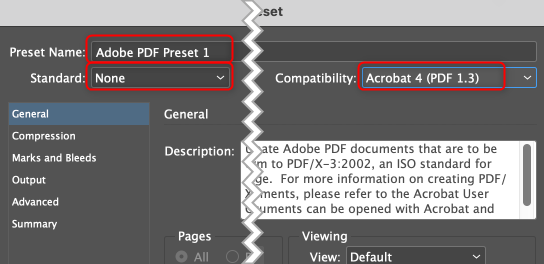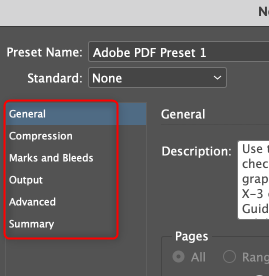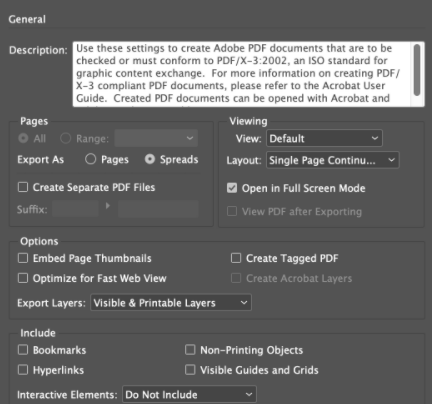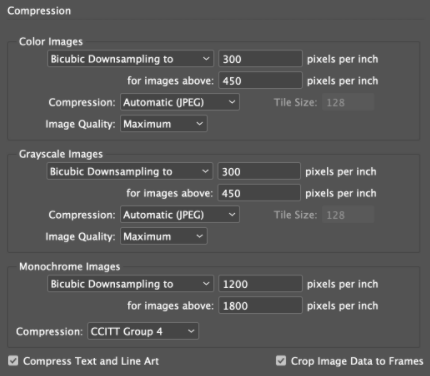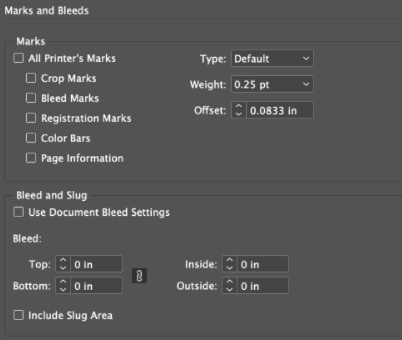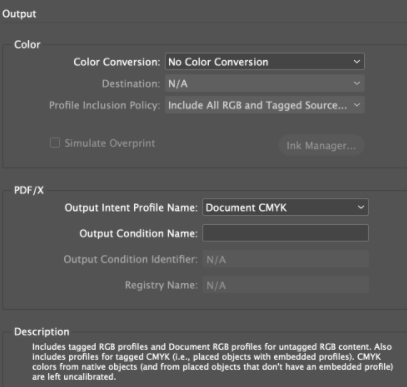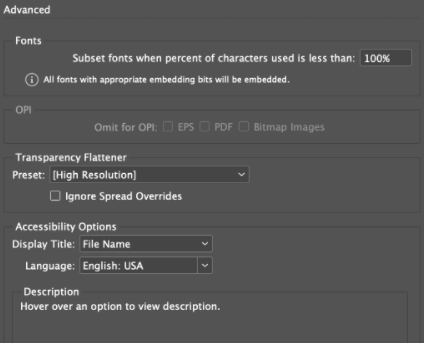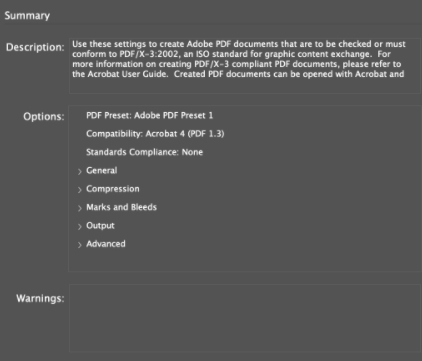Adobe InDesign lets you export your InDesign file as a PDF. Depending on what kind of document you created, you may want to use different PDF presets. You can choose one of InDesign's PDF presets, or just create your own.
What Are PDF Presets?
A PDF preset is a group of settings that are specific to the type of PDF you are creating, taking into consideration things like file size to output the best quality document. These settings range from layout, interactive elements, compression, marks and bleeds, output conditions, and much more.
InDesign comes with a few default PDF presets to choose from. Each preset serves a specific purpose, such as creating a high-quality print or optimizing the PDF for the printing press.
Choose One of InDesign's PDF Presets
InDesign has a few PDF presets to choose from. Before spending the time customizing your own preset, see if InDesign has one to fit your needs. Note that the selection may vary depending on which version of InDesign you are using. For reference, this guide refers to Adobe InDesign 2022.
|
PDF Preset |
Description |
|
High Quality Print |
Used for creating PDF documents optimized for quality printing on desktop printers and proofers. |
|
PDF/X-1a:2001 |
Sets Acrobat 4 compatibility which flattens the file's transparency as a result. RGB images are converted to CMYK. This preset doesn't allow color management. |
|
PDF/X-3:2002 |
Similar to PDF/X-1a:2001, but supports RGB images and allows color management. |
|
PDF/X-4:2008 |
Utilizes high image resolution and allows RGB, CMYK, Lab, spot, ICC-profile based, and grayscale color data. |
|
Press Quality |
Optimizes the PDF for high-quality commercial printing. |
|
Smallest File Size |
Suitable for PDF documents that will be shown on-screen, such as in emails, presentations, websites, etc. |
If one of these presets fits your needs, you can select it by clicking "File" in the menu bar, hovering your cursor over "Adobe PDF Presets" in the drop-down menu, and then selecting the preset from the sub-menu.
If you'd like to read more information about each preset, click "Define."
The Adobe PDF Presets window will appear. Here, you can choose a preset from the Presets group, and see that presets description, settings summary, and warnings (if any) below.
Select the preset you want and click "Done" to select it.
Create Your Own PDF Preset
If your PDF requires a unique output, you can set your own PDF preset. To get started, click "File" in the menu bar, hover your cursor over "Adobe PDF Presets" in the drop-down menu, and then select "Define" from the sub-menu.
In the Adobe PDF Presets window that appears, click "New."
The New PDF Export Preset window will appear. This is where you will completely customize your preset, and there's certainly no shortage of options to tweak.
First, give your new PDF preset a name by typing it in the "Preset Name" textbox. You can also set the compatibility by choosing a compatibility type for the drop-down box next to the option. You may also want to select an already-existing preset from the "Standard" drop-down menu. This is good if you want to use a previous preset, but need to just tweak one or two things.
In the left-hand pane, you'll find six different categories.
Each category contains several groups of options to customize. Here's what you can expect to find in each one.
General: As the name implies, this is where you will set some of the more basic options, such as the layout of the PDF (single page, front and back, etc.), if you want to export all pages or a range of pages, if you'd like to include hyperlinks, bookmarks, and non-printing objects, and more.
Compression: Here, you'll set the compression for color images, grayscale images, and monochrome images.
Marks and Bleeds: Marks are used to tell the printer where to trim the paper, and bleeds bring elements and colors over the print margins so that there is no unwanted white space on your printed document. This section is where you customize those settings.
Output: You can set which type of color conversion and profile inclusion policy you want. You can also tweak the PDF /X options, used to facilitate graphics exchange.
Advanced: You can set when to subset fonts and when to omit OPI, set the transparency flattener preset, and tweak accessibility options.
Summary: When you've set everything up to your liking, you can get a bird's-eye view of your PDF preset here.
If you're happy with your settings, click OK. You've now successfully created your own PDF preset.
That's all there is to it. Now that you've successfully created your PDF preset, all that's left to do is export your PDF (File > Export) and then send it out for distribution!