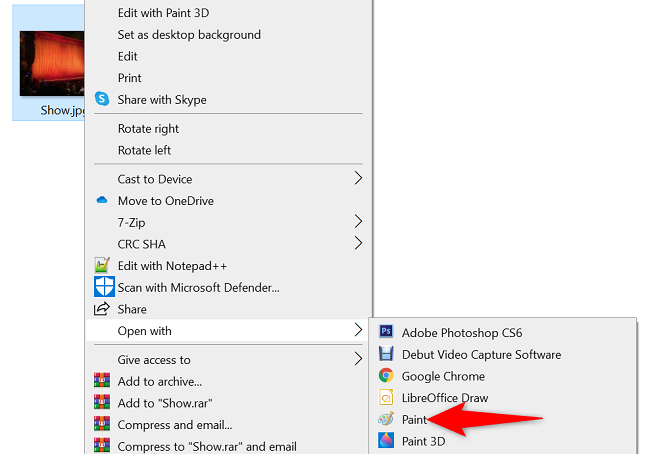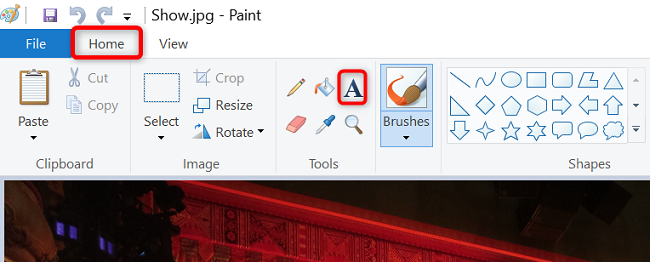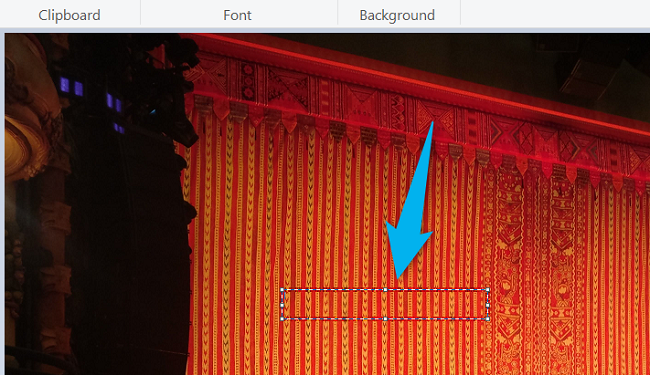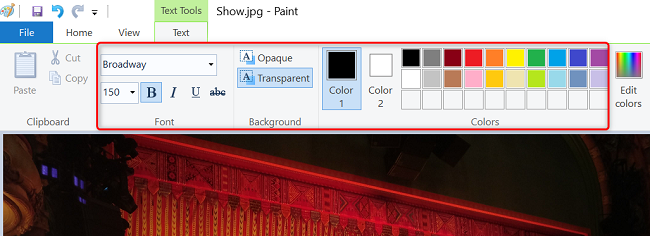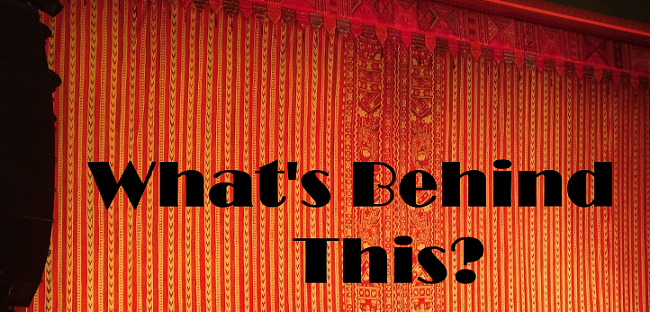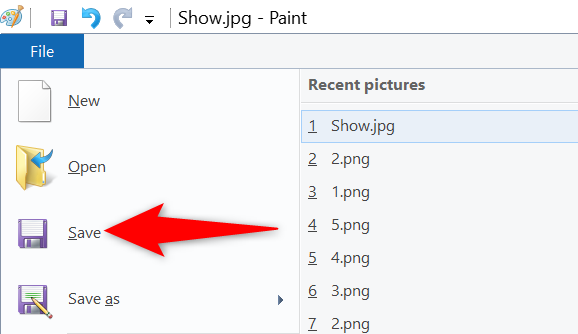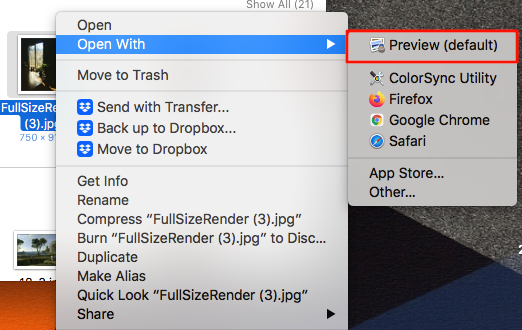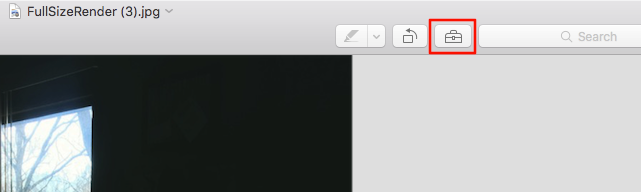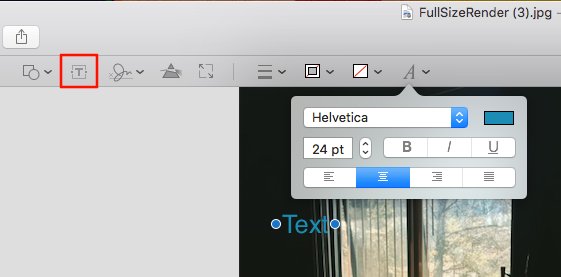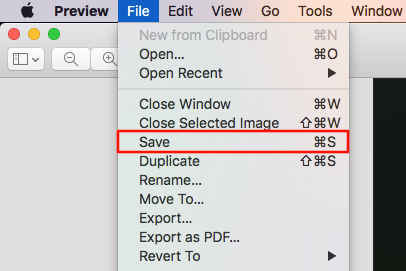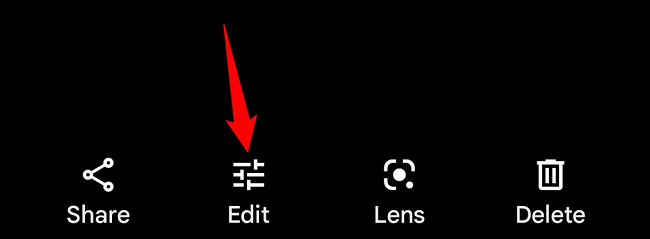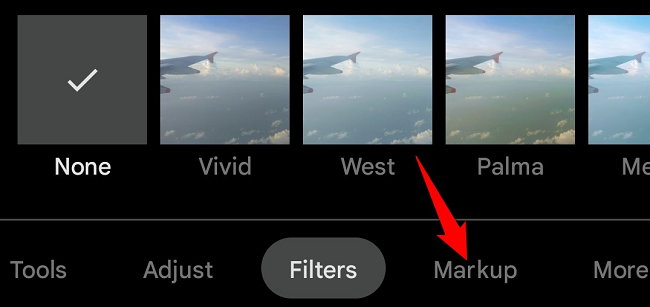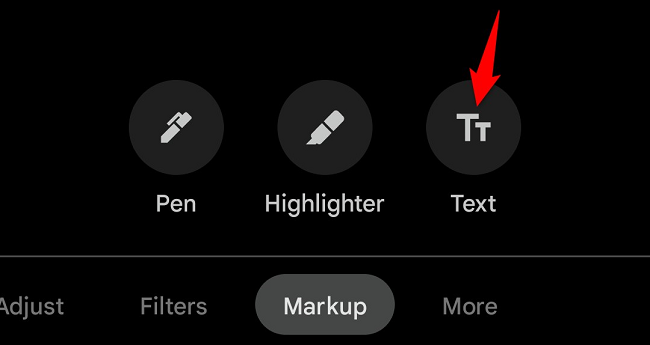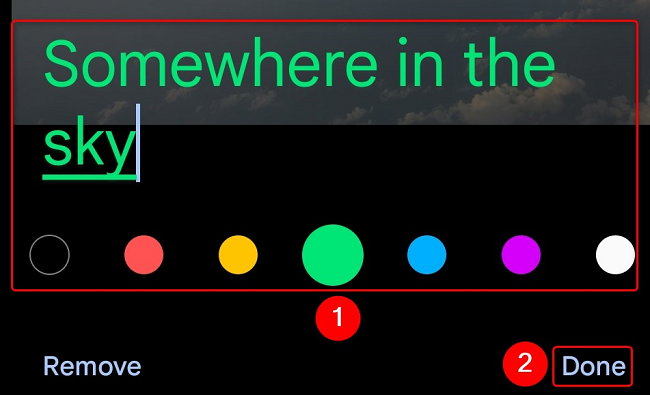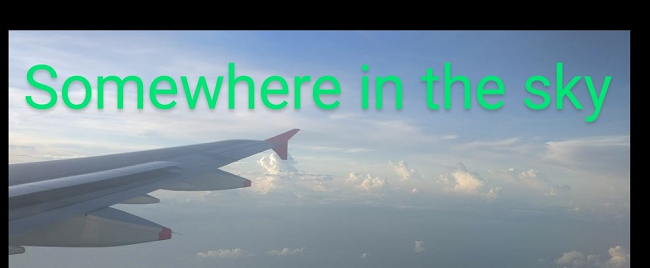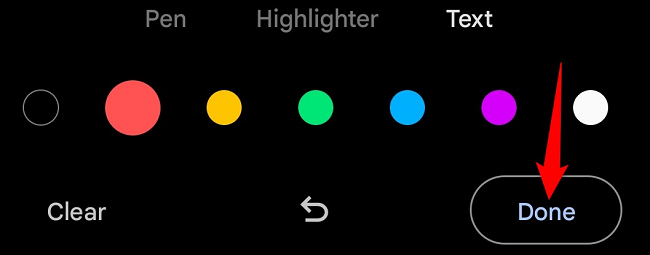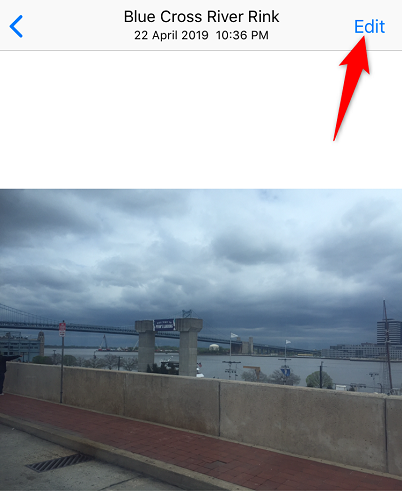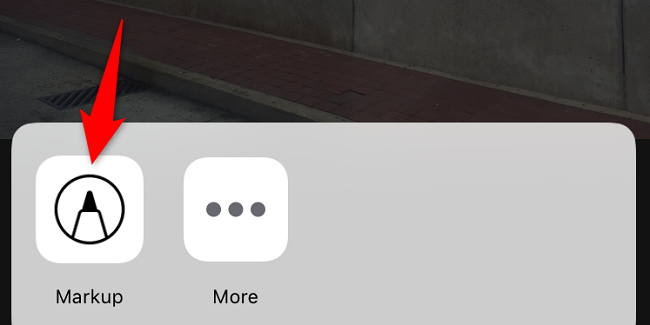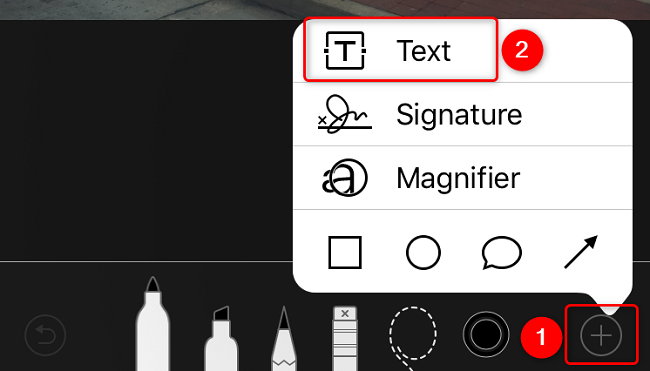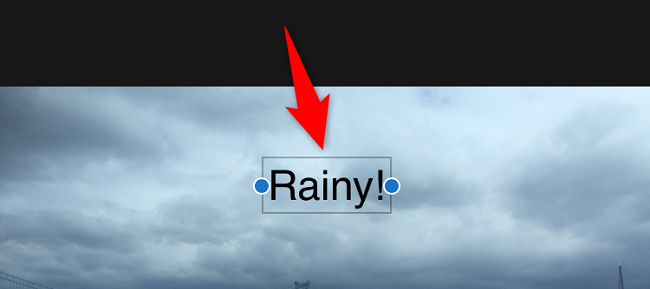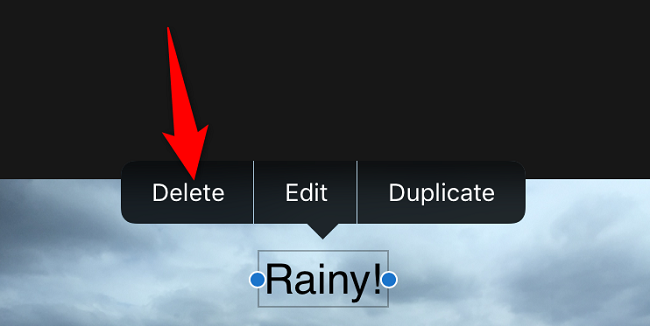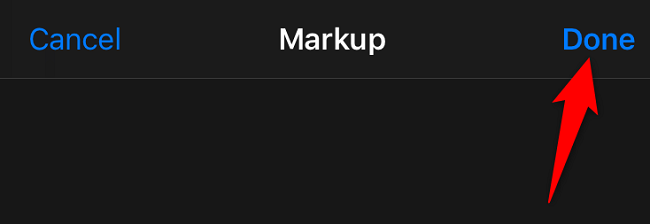Quick Links
Thanks to the built-in apps, adding text to your photos on a Windows, Mac, iPhone, and iPad is extremely easy. On Android, the Google Photos app allows you to write text on your pictures. We'll show you how to do that on all your devices.
All of the tools mentioned in this guide are free to use, so you don't have to pay anything to edit your images.
Add Text to a Photo on Windows
To add captions to your photos on a Windows PC, use the free and built-in Paint app. This app lets you edit your images in many other ways, too. Note that we're using Windows 10 in the screenshots, but the process is essentially the same on Windows 11.
To start, locate your photo in File Explorer. Right-click the photo and choose Open With > Paint.
With your photo open in Paint, in Paint's tab list at the top, click the "Home" tab. Then, in the "Tools" section, click "Text" (an "A" icon).
Now, on your photo, click the area where you want to place your text. Don't start typing just yet as you'll format your text before typing it.
In the "Text" tab at the top, use various options to customize your text's style. For example, change your text's font by selecting a new font from the font drop-down menu. Similarly, choose the bold, italic, underline, and various color options for your text.
When you've specified the formatting options, start typing your text. You can move the text box around by dragging and dropping it.
When you're done adding text, save your photo by selecting File > Save in Paint. This will overwrite the original photo, so choose "Save As" instead if you want to create a new, separate image.
Your picture with your text on it is now saved, and you're all set.
Type Text on a Picture on Mac
On a Mac computer, use the built-in Preview app to add text and make other changes to your photos.
To use this method, first, find your photo in Finder. Then right-click the photo and choose Open With > Preview.
In Preview, from the toolbar at the top, select the "Show Markup Toolbar" button (a toolbox or pen tip icon).
Select the "Text Tool" option, then click the area on your photo where you want to place your text. Utilize the formatting options at the top to customize your text style, then start typing.
Once you've typed your text, save your image by clicking File > Save in Preview's menu bar.
You're done.
Insert Text Into an Image on Android
On most Android phones and tablets, the gallery app offers the option to add text to your pictures. However, if yours doesn't offer that, use the free Google Photos app as an alternative.
Start by downloading and opening Google Photos on your phone or tablet. In the app, select the photo on which you want to write text. On the photo's full-screen page, in the bottom menu, select "Edit."
From the tool options at the bottom, select "Markup."
In the "Markup" menu, tap "Text."
On your photo, type the text you want to add. Feel free to choose a new color for your font.
When you've finished writing, tap "Done."
You can move the text box around your photo by dragging and dropping it.
Save the changes made to your photo by tapping "Done" in the bottom-right corner.
And you're all set.
Add Text on Top of a Photo on iPhone and iPad
On your iPhone or iPad, use the built-in Photos app to edit your photos as well as add text to them.
To use the method, first, open the Photos app and find the picture on which you want to add text.
When your photo opens in full screen, from the top-right corner, select "Edit."
At the bottom of the screen, tap the three dots and choose "Markup."
Again, in the bottom-right corner, tap the "+" (plus) sign and choose "Text."
On your photo, tap "Text" and select "Edit." Then start typing the text you want to display on your photo.
To change your text's position, move the text box by dragging and dropping it. You can remove the text by tapping it and choosing "Delete," if you want.
Save your changes by tapping "Done" in the top-right corner.
And your text has been successfully added to your picture. Enjoy viewing captioned photos!
To edit your photos with even more options on Android, iPhone, or iPad, try out Google's Snapseed app, which offers numerous photo editing tools. And yeah, the app is completely free to use.