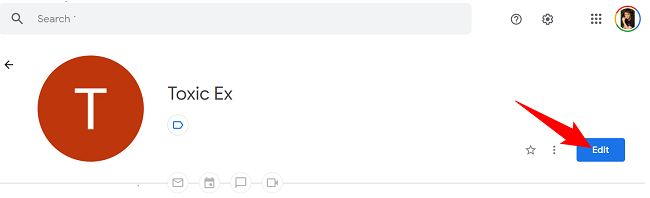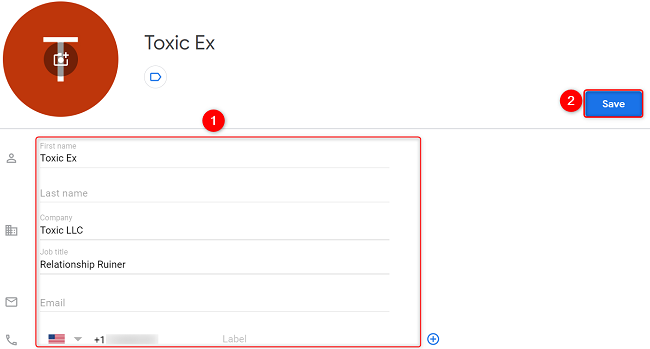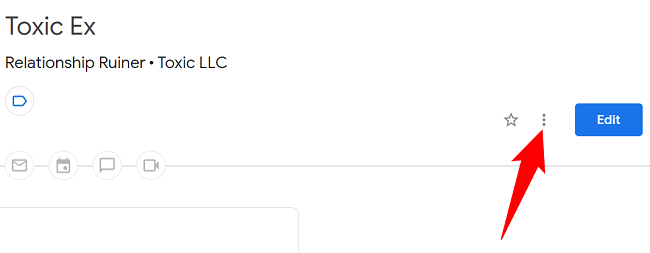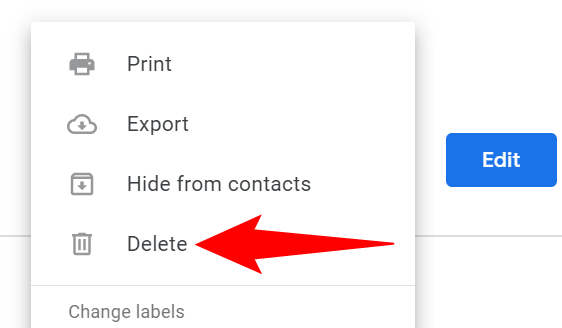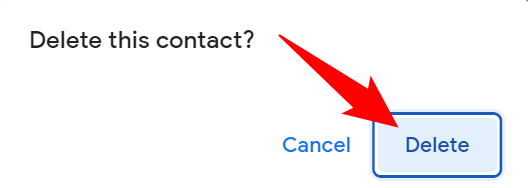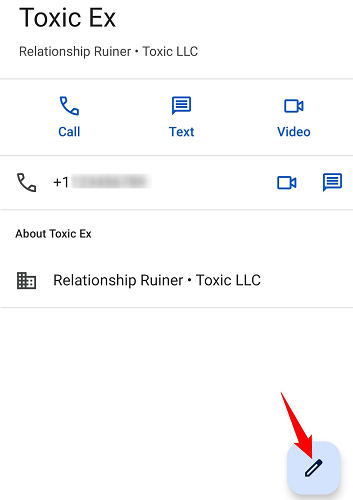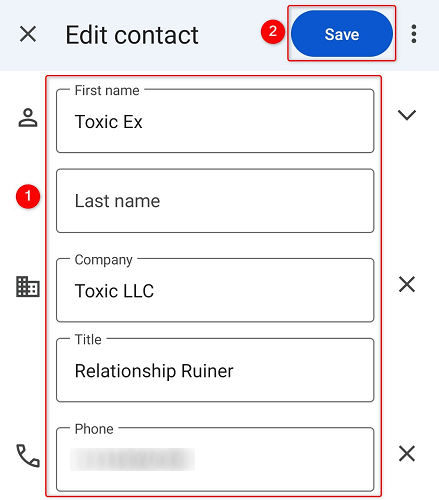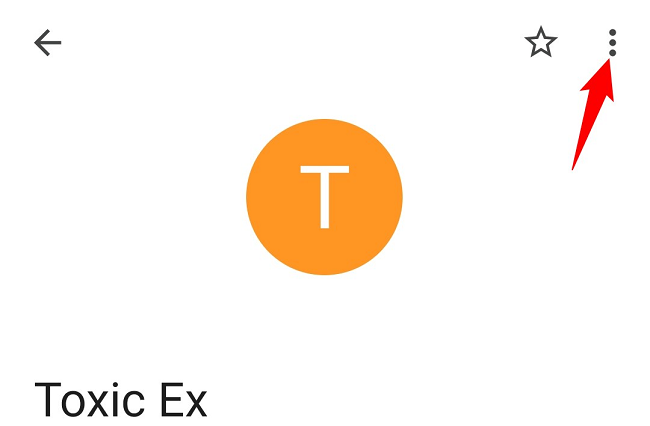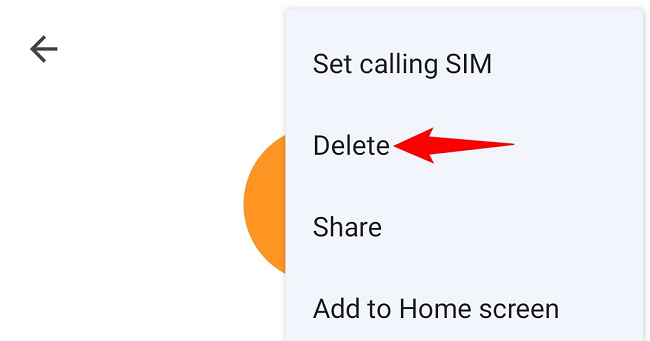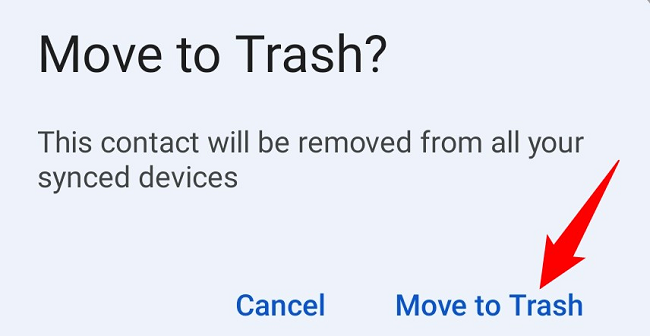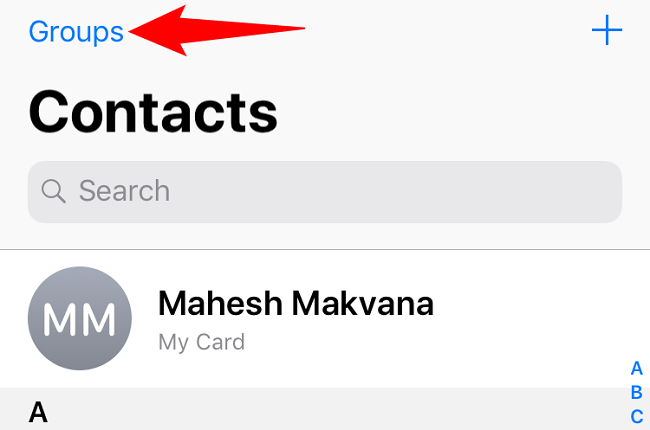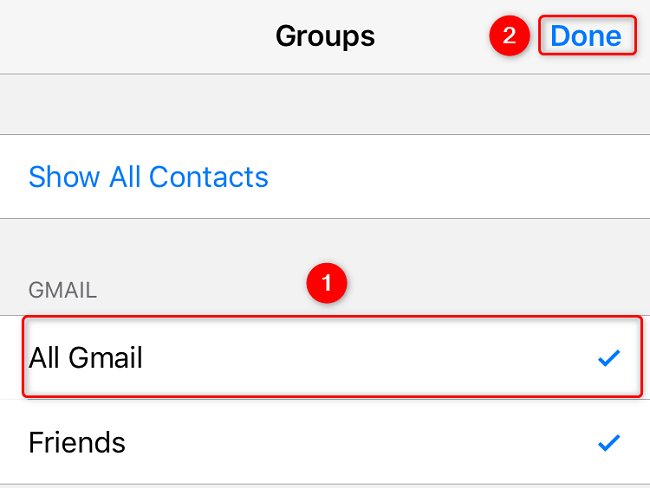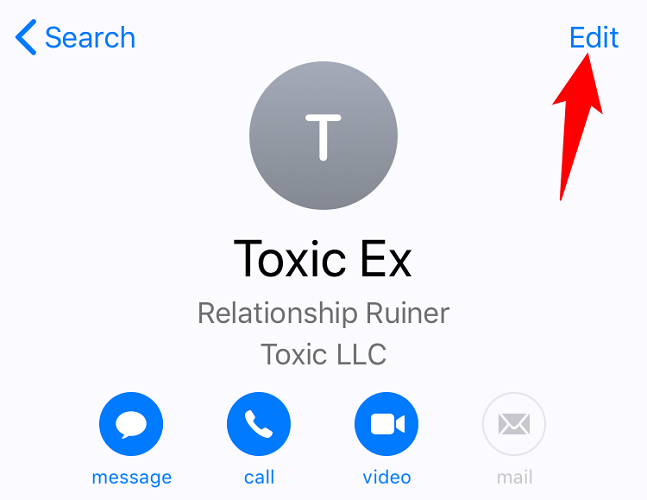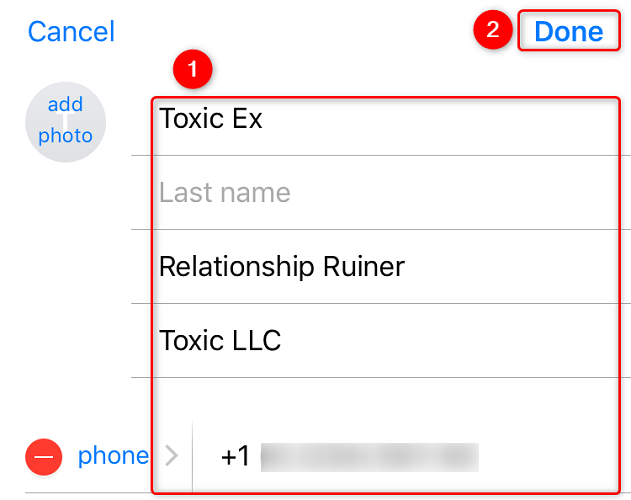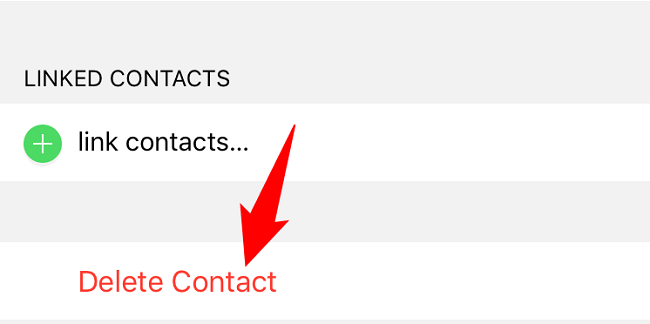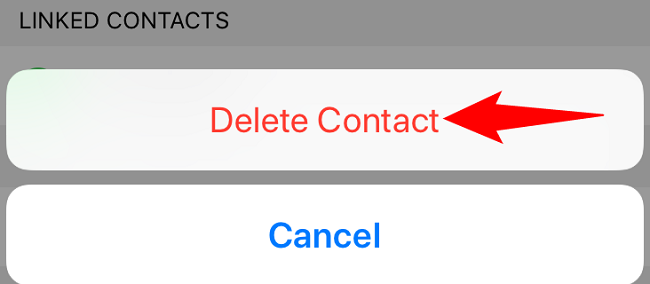Quick Links
If you want to change a contact's saved details, or you'd like to get rid of a contact forever, Gmail makes it easy for you to update and delete your contacts. Here's how to do that on desktop, Android, iPhone, and iPad.
Know that no matter what device you delete a Gmail contact on, that contact will be gone from your Google account. This is because all your Google account-linked contacts are synced universally, and you can't have a contact on one device while having it removed from another.
Before you begin to remove your contacts, you may want to export your contacts.
Edit or Delete Gmail Contacts on the Web
To delete a contact from your Windows, Mac, Linux, or Chromebook computer, use Google's official Contacts website.
Start by launching your favorite web browser and opening the Google Contacts site. There, log in to your account if you haven't already.
After logging in, from the contact list on your screen, choose the contact you want to update or delete. Then, if you want to edit the contact, click "Edit" in the top-right corner.
Your selected contact's edit page will open. Here, change any of the contact details you want. Then, save your changes by clicking "Save" at the top-right corner.
If you want to remove a contact, then in the top-right corner of the contact page, click the three dots.
Choose "Delete" from the menu.
Confirm your choice by clicking "Delete" in the prompt.
And your selected contact is now removed from Gmail as well as all other devices that sync to your Google account.
Modify or Remove Gmail Contacts on Android
If you're on an Android phone, use the Google Contacts app to change or delete your saved contacts.
To start, launch the Contacts app on your phone. Then tap the contact you want to update or delete.
If you want to update your selected contact, then in the contact page's bottom-right corner, tap the pencil icon.
Update the details you want for your contact. Then, at the top-right corner, tap "Save" to save your updates.
To delete your contact, then in the contact page's top-right corner, select the three dots.
Choose "Delete" from the menu.
Select "Move to Trash" in the prompt.
And your chosen contact is now gone from your Gmail account.
Update or Clear Gmail Contacts on iPhone or iPad
If you sync your Google contacts with your iPhone or iPad, use the Apple Contacts app on your phone to update or remove your contacts.
Start the process by launching the Contacts app on your phone. To ensure the app only shows your Gmail contacts, in the top-left corner, tap "Groups."
On the "Groups" page, enable the "All Gmail" option. Deselect all other options, then tap "Done" in the top-right corner.
Back on the app's main page, find and select the contact to edit or delete. When the contact page opens, in the top-right corner, tap "Edit."
To update your contact details, do so on the page that opens. Then, in the top-right corner, tap "Done" to save your changes.
If you're looking to remove the selected contact, then scroll the contact page to the bottom. There, tap "Delete Contact."
Select "Delete Contact" in the menu that opens.
And your selected contact is now deleted. Enjoy!
Additionally, if you're sick of Gmail automatically adding new contacts, there's a way to disable that option if you want.