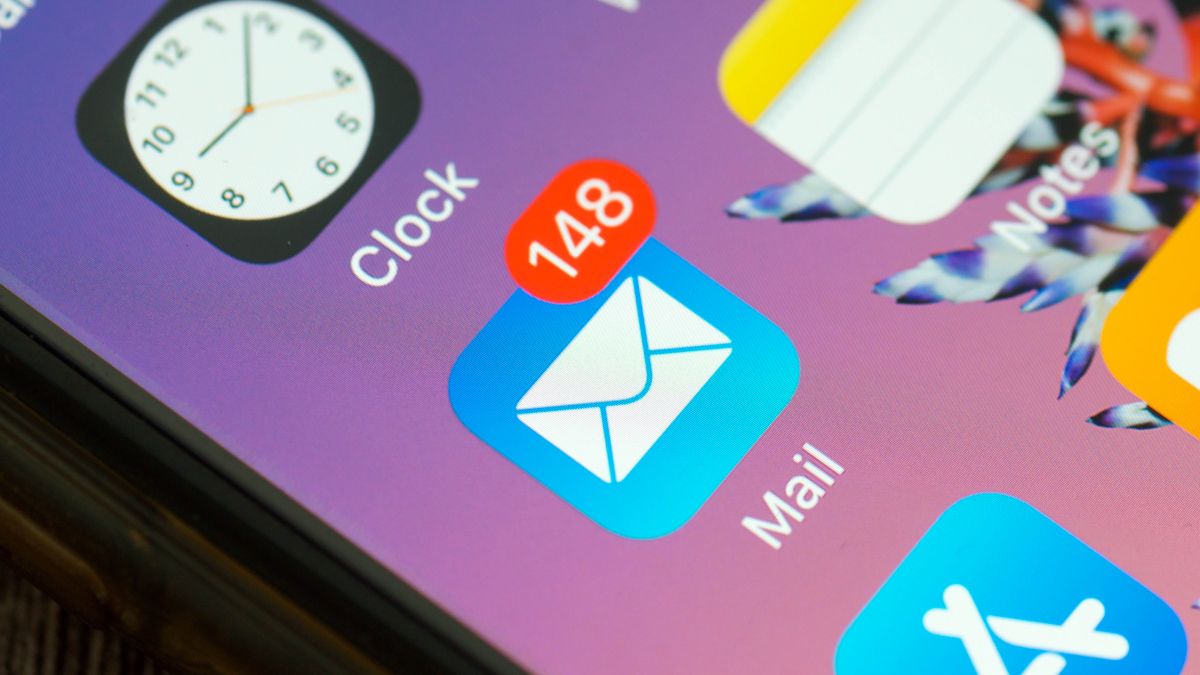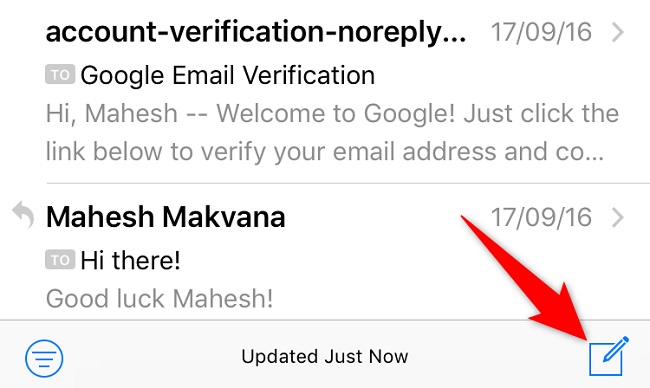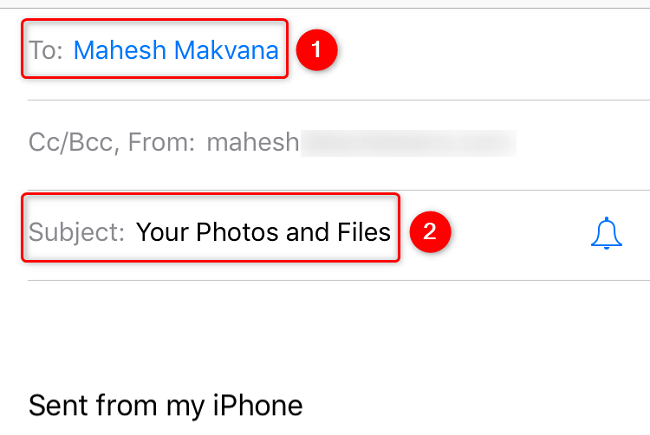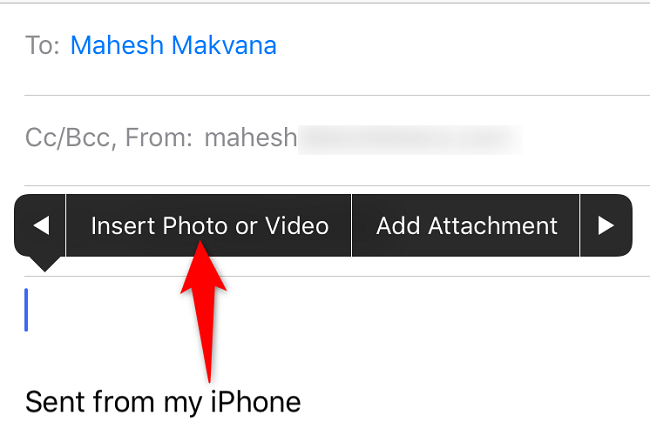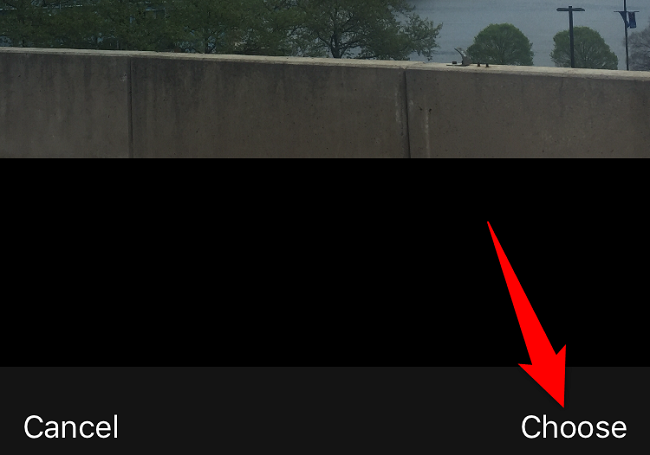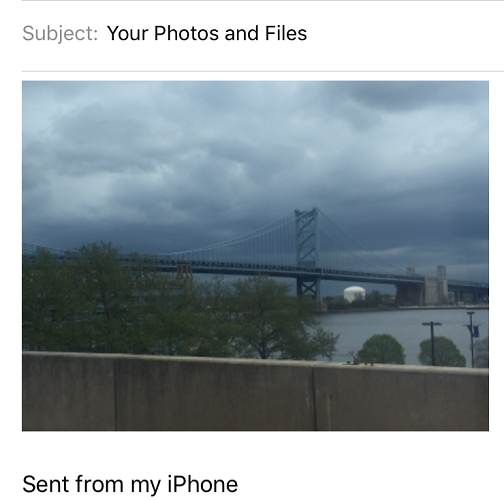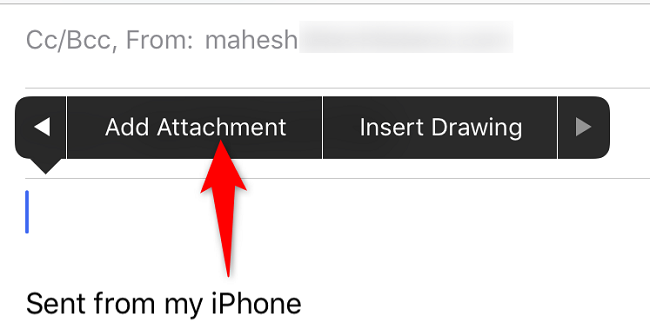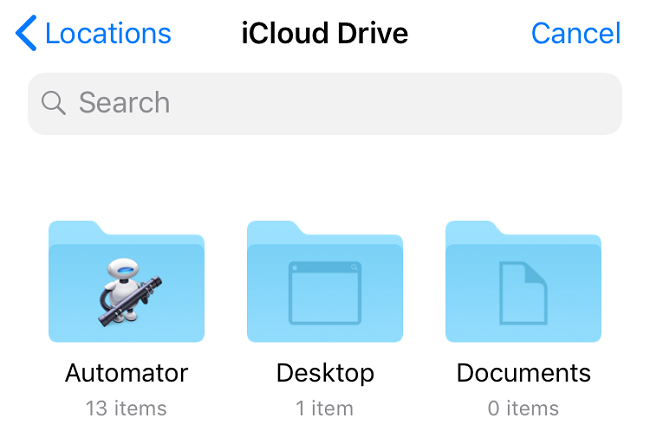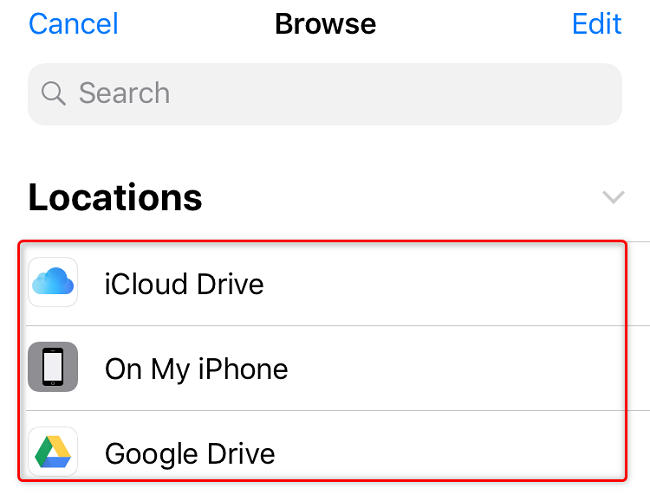Your iPhone's Mail app makes it easy to add photos, videos, and other file types as attachments to your emails. We'll show you how to add files from various sources to your emails on your iPhone with a few taps.
When you choose to attach a photo or video, Mail opens iPhone's default Photos app to let you add your items. For other file types, Mail opens iCloud Drive from where you can choose and attach your files. You may also choose other cloud storage providers to attach your files from.
Attach a Photo or Other File to Your Emails in Mail on iPhone
To start the attachment process, first, launch Mail on your iPhone. Then, in Mail's bottom-right corner, tap the pencil icon to compose a new email.
You'll see a "New Message" page. Here, tap the "To" field and enter the recipient's email address. Tap "Subject" and enter a subject for your email.
To attach a photo or video to this email, then tap and hold anywhere on the email's body (the large text area). Then in the menu that opens, choose "Insert Photo or Video."
Mail will open your iPhone's Photos app where you can select the photo or video you want to add to your email. Make a selection, and when your item opens in full screen, tap "Choose" at the bottom-right corner.
Back on the "New Message" page, you will see your selected photo or video attached to your email.
To attach another file type, then tap and hold on the email body and choose "Add Attachment."
Your "iCloud Drive" page will open where you can select a file to add to your email.
To use another cloud storage, then in the top-left corner, tap "Locations." Select your cloud storage to pick your files from.
Your files are now attached to your email, and you may send out your email as usual. The recipient will get your email with your attached content. You're all set.
With most email providers capping the attachment size, sending large files via emails becomes difficult. Luckily, you have a few alternative options as outlined in our dedicated guide.