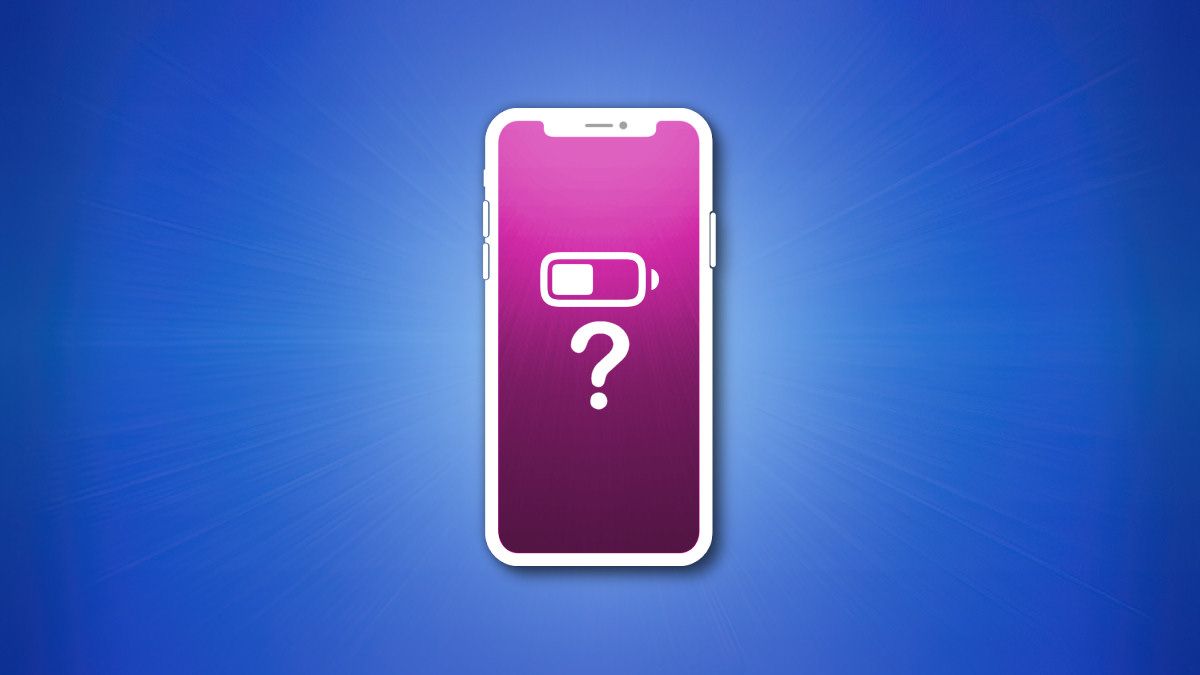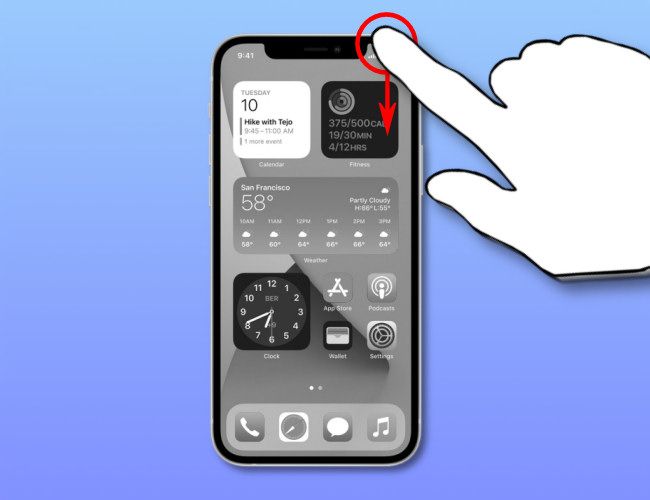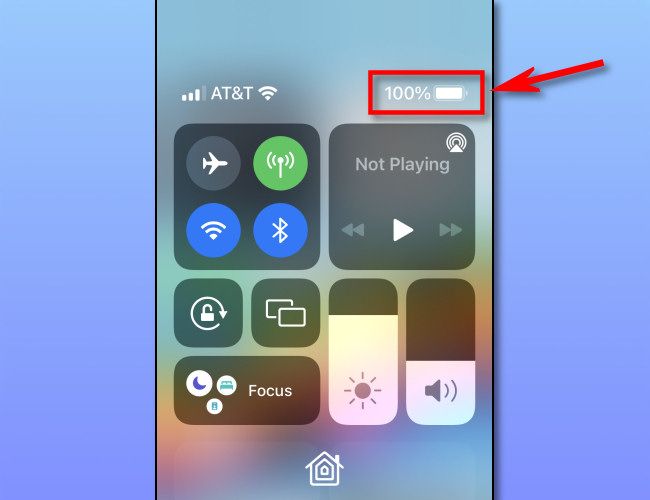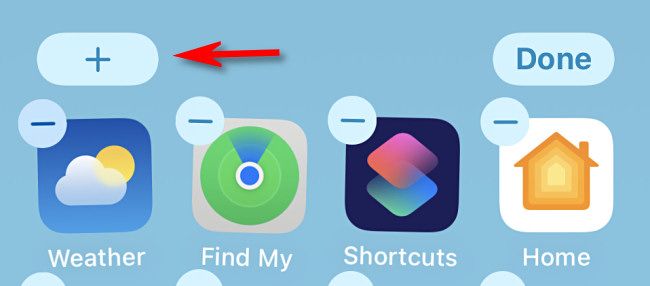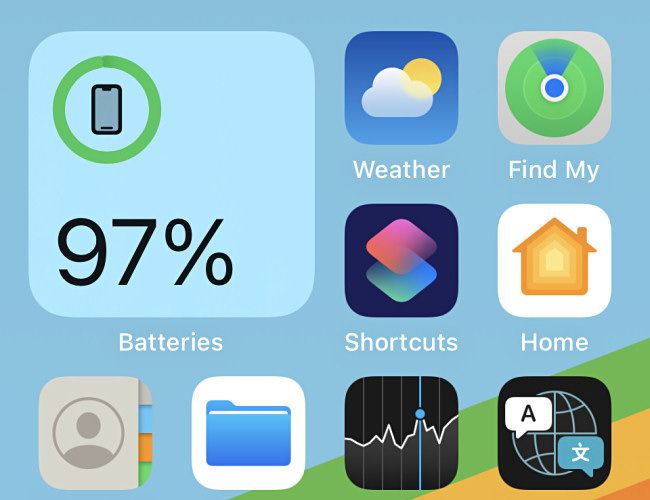Key Takeaways
To view the battery percentage, swipe down from the top-right corner of the screen to open the Control Center. The Control Center displays the battery percentage next to the usual battery indicator. You can also add a home screen widget that will display your battery percentage.
If you'd like to keep an eye on how much battery life you have left in your iPhone 11, iPhone 11 Pro, or iPhone 11 Pro Max, you can quickly see the battery percentage remaining. Here are two ways to do it.
See iPhone Battery Percentage by Swiping
Due to the notch on the iPhone 11, you can't see the battery percentage on the status bar at the top of the screen like you can on iPhones with home buttons (such as the iPhone SE and iPhone 8).
Instead, you'll need to open Control Center to quickly see battery percentage on the iPhone 11. To do so, swipe downward from the upper-right corner of the screen (near the battery icon).
Control Center will open, and you'll see the battery percentage in the top-right corner of the screen.
When you're done, swipe upward anywhere on the screen and Control Center will disappear. Repeat this battery percentage check as often as you'd like.
See iPhone Battery Percentage With a Widget
You can also see battery percentage on your iPhone 11 by placing a special "Batteries" widget on your home screen or Today View. This widget is free and comes built into iOS.
To add it, first hold your finger on a blank portion of your home screen (such as the area between the icons and the dock) until your icons begin to jiggle. Then tap the plus button ("+") in the upper-left corner of the screen.
In the widget selection tray that pops up, select the "Batteries" widget, then drag it into position on your home screen. Tap "Done" in the corner when you're done moving it, and you'll see it in place.
Any time you need to see your battery percentage, just swipe to the home screen (or your Today View page) that contains the Batteries widget. This widget will also show the battery life of connected devices such as an Apple Watch or AirPods. Very handy!