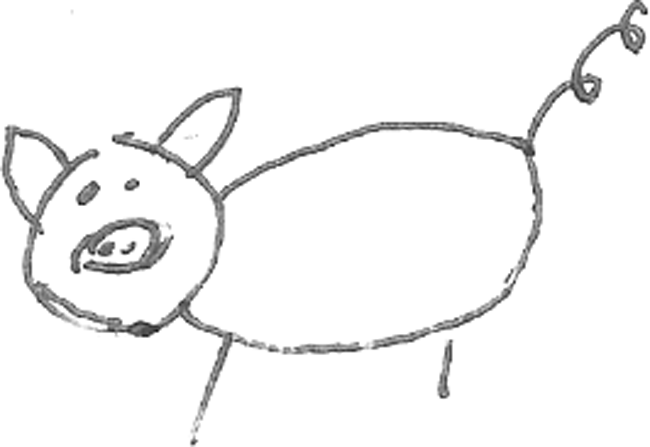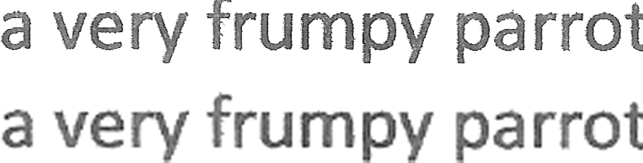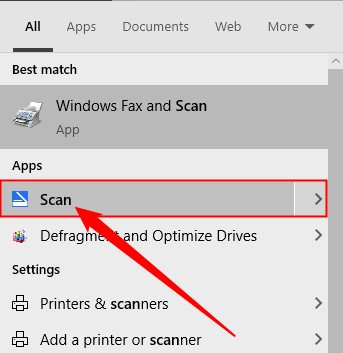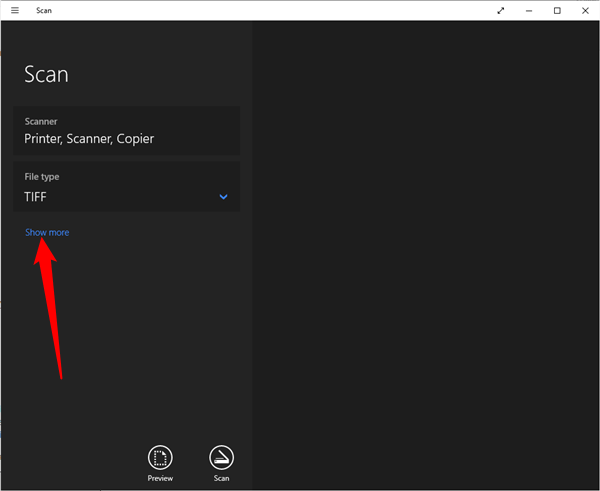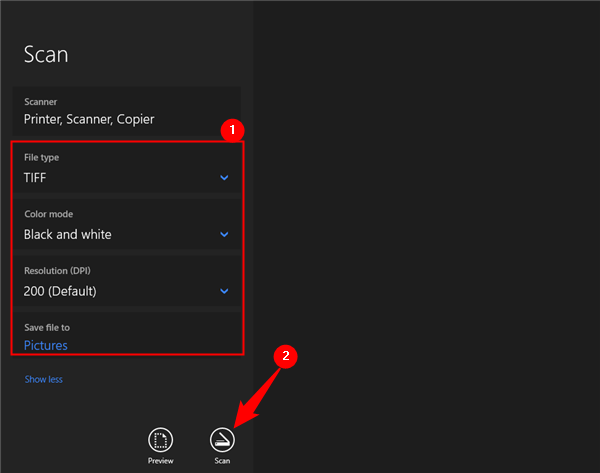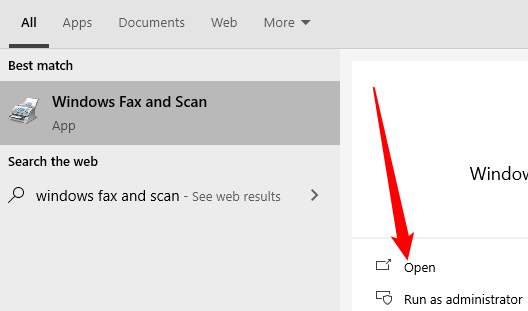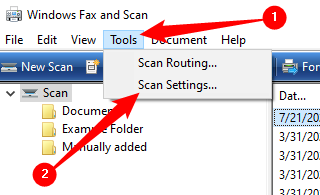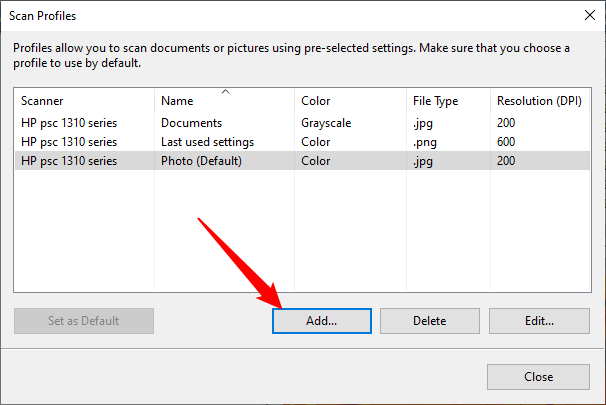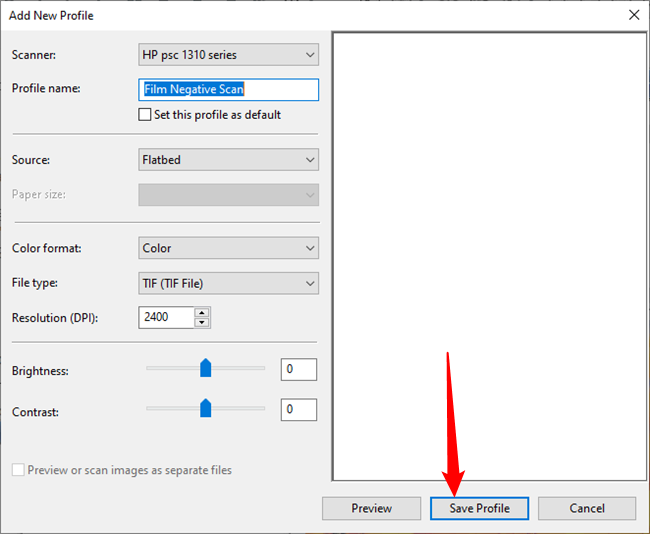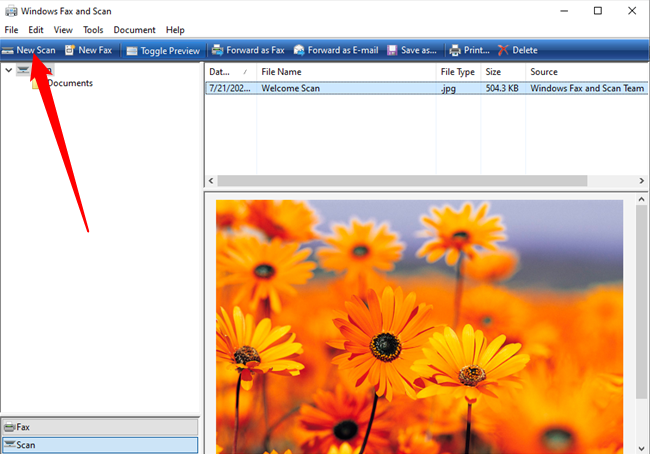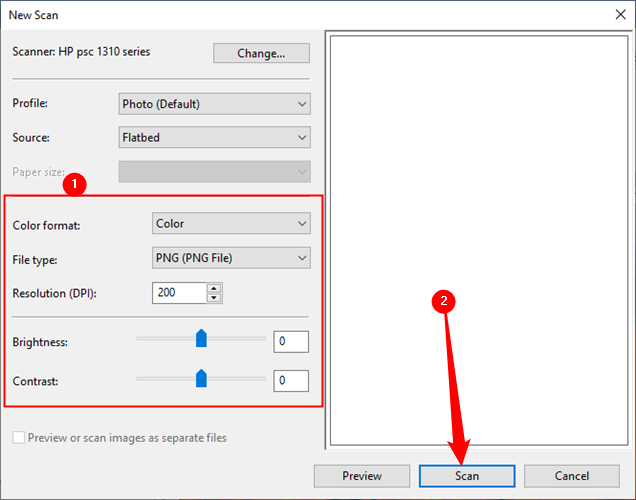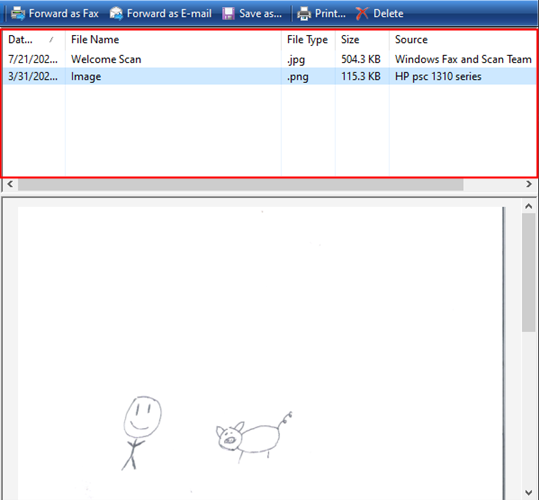Quick Links
Smartphones have replaced scanners for a lot of common tasks. But if you need to get digital copies of old photos, slides, or negatives, or a high-quality scan of paper, phones still can't beat specialized equipment.
How to Set Up Your Scanner
If you haven't already, begin by connecting your scanner to your computer or your network. If you're not familiar with how to do that, read about how to add a printer on Windows 10 or Windows 11 first --- even though they're different kinds of devices, the process is basically the same.
Most scanners can be controlled with special software from the manufacturer, or using the universal applications provided with Windows. Windows 11 tends to be difficult about older scanners, especially if they're part of an all-in-one printer. Try manually downloading and installing drivers from the manufacturer if Windows Scan or Windows Fax and Scan won't detect your scanner.
The user interface (UI) of Windows 11 is different from Windows 10, but the differences in this case are small and mostly cosmetic. Don't worry about it if there are some differences: The important parts are identical.
Configuring Your Scanner
There are a few important options available to you when you're setting up your scan settings. Picking the right settings can save you time and storage space.
Dots Per Inch (DPI)
The most important option is the dots per inch, or DPI, setting. DPI determines the resolution of the image that will be created when you scan something. As an example, if your scanner has an area of 8.5''x11'' and you scan a document at 200 DPI, the resulting image will have a resolution of 1700x2200. If you scan the same document at 600 DPI, it will have a resolution of 5100x6600. The higher the DPI, the larger the image. Higher DPI settings also result in slower scans.
If you're scanning old film negatives, slides, high-quality prints, or artwork, you'll probably want to go as high as you can to extract all of the available details. Using a higher DPI means the image can be blown up to larger sizes without becoming obviously pixelated. More is generally better, but there comes a point where you don't really gain anything from cranking up the DPI.
Here's an example using a photorealistic drawing a pig on a 8.5''x11'' piece of paper. For context, the drawing of the pig is only about an inch long.
The first image is a scan of the pig at 200 DPI. The outline and features of the pig are clearly visible.
The image below is the exact same pig, but scanned at 1200 DPI. The outline and shape are visible, but you can also clearly see more detail about how a ball-point pen deposits ink onto a piece of paper.
There isn't much point in raising the DPI if you're just scanning text documents --- all you're doing is revealing detail about how the ink wicked into the paper and generating needlessly large images.
Normally-sized text will be as legible at 200 DPI as it is as 1200, and at a small fraction of the file size --- The 200 DPI scan had a size of 57.5 kilobytes, the 1200 DPI scan had a size of 1.6 megabytes. That isn't a big deal if you're just archiving a lot of documents, since storage is cheaper than ever before, but it might matter if you're uploading them to the internet.
Color
There are three basic color format options you can choose from when scanning: color, grayscale, and black and white. Here's what those terms mean practically.
- Black and White: All color and shading information is removed --- any colors or greys are converted to black.
- Grayscale: All color information is removed, but shading information is kept. If you have light blue on the page, it'll be changed to light gray. If you have dark green on your document, it'll be changed to dark gray.
- Color: All of the color and shading information is preserved.
All other things being equal, black and white scans will have the smallest file sizes, and color scans will have the largest file sizes. Grayscale scans fall in the middle.
Black and white will do just fine if you're only scanning text documents --- it might even help if you're scanning faded text with poor contrast. Any documents with images should be scanned in grayscale or color, depending on your needs. Grayscale images will take up less space, so if you don't care about the color, use grayscale.
When in doubt, you should scan in color. You can always covert a scanned image to grayscale or black and white later, but adding color to grayscale images is substantially more difficult and requires an artistic eye to do well.
File Format
There are dozens of image formats, but Windows Scan and Windows Fax and Scan only offer you a handful. Which you use really depends on your needs, but here are a few things to consider.
PNGs and JPEGs are basically universally supported --- it is very unusual to encounter an application or website that won't accept either format. PNGs are compressed losslessly, which means they should maintain higher quality than JPEGS, which are lossy. JPEGs tend to be a bit smaller than PNGs.
TIFFs are an extremely versatile image format. TIFFs can use lossless or lossy compression and support tagging for easy organization. TIFFs are often stored uncompressed, so the files are usually larger than PNGs or JPEGs, but their quality is as good as it gets.
PDFs are document files that can contain images, texts, and more. PDFs, like JPEGs and PNGs, are universally supported --- any browser can open one, and there are a number of more specialized programs available that can open and edit them. Adobe Acrobat is the most full-featured choice available, especially if you pay for a subscription. Acrobat features built-in Optical Character Recognition (OCR) too, which can convert the image of a scanned document into an editable text file.
You can run OCR on any image file you like, not just PDFs --- there are a few freely available applications that can do it. Microsoft's OneNote has the feature built-in.
If you're not sure which format to use, go with a TIFF or PNG. They can easily be converted into any of the other formats if you decide you need or want something else.
How to Scan With Windows Scan
Windows Scan is Microsoft's newest scanning software. You can download it directly from the Microsoft Store. Click "Install" and wait for it to finish, then click "Open."
If you installed it previously but didn't open it, click the Start button and type "Scan" into the search bar, then click "Scan" in the results.
Windows Scan might be the "Best Match." If it is, you can just hit Enter to launch it.
Windows Scan has a very minimalist UI, which is common to applications designed for Windows 10 and Windows 11. The only setting available immediately is an option to change the file type. Click "Show More" to reveal more options.
You can change your color options, the scan resolution, file type, and save location. Remember that increasing your DPI settings will slow down your scan and result in larger files.
Adjust the settings to your liking, then click "Scan." If you want an idea of how the image will look without actually saving it, you can click "Preview."
Windows Scan will remember your settings between scans, and even between restarts.
How to Scan With Windows Fax and Scan
Windows Fax and Scan has been around for a long time. It was first released with Windows Vista, and has been included in every version of Windows since. The user interface (UI) hasn't aged gracefully, but the program itself remains fully functional.
Click Start, type "Fax and Scan" into the search bar, and hit Enter or click "Open."
If you're planning on scanning a lot of items, consider setting up a custom scan profile. It'll save you time since you won't have to adjust the scan settings every time you open the program. Click "Tools," then click "Scan Settings".
Click "Add" in the popup.
The window that pops up contains all of the options you can change in a scan profile. Adjust it to your liking, name it something descriptive, then click "Save Profile." Close out the previous window too.
You're ready to start scanning. Place the thing you want to scan onto the scanner bed, then click "New Scan."
There are a number of options available in this window. Tweak them to your liking or select a premade profile, then click "Scan."
The scan will take longer as you increase your DPI setting. Be prepared to spend some time sitting next to your scanner if you're scanning a lot of documents at high resolution. Once you scan something, it'll be displayed in a list on the middle-right side of the Fax and Scan window.
Scanned images are saved in "C:\Users\(YourUserName)\Documents\Scanned Documents" by default. Unfortunately, there isn't an easy way to change where the scanned documents are saved, but you can set up a symbolic link, which is almost as good.
Despite being significantly older, Windows Fax and Scan has more options available than Windows Scan. The only real advantage Windows Scan has is the ability to change where images are saved. Windows Scan may also have problems with older scanners, even with dedicated drivers installed --- if that should be the case for you, try out Windows Fax and Scan.