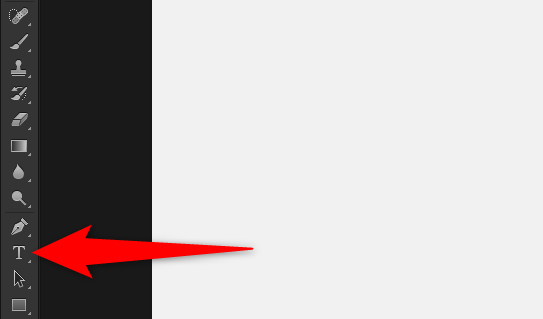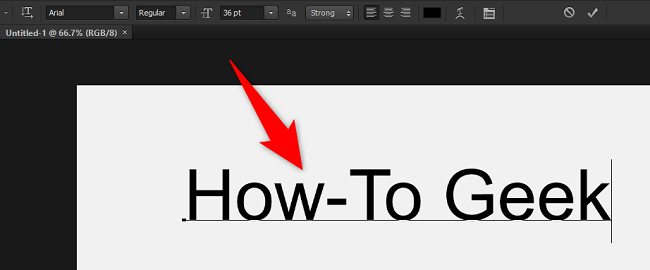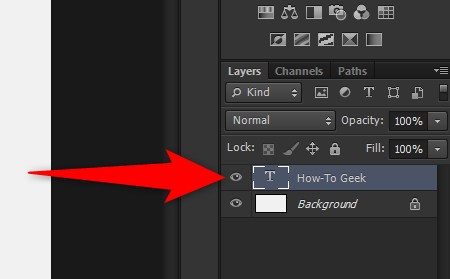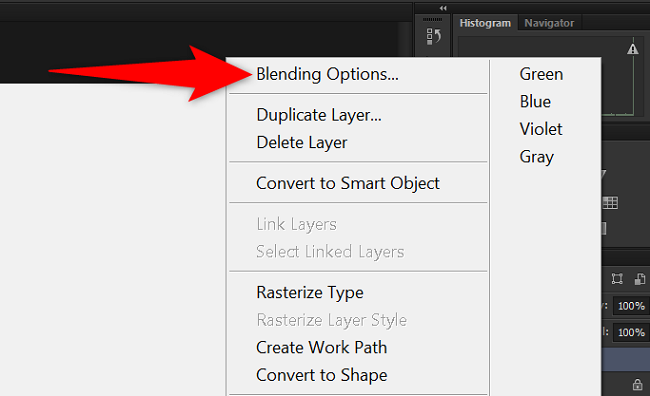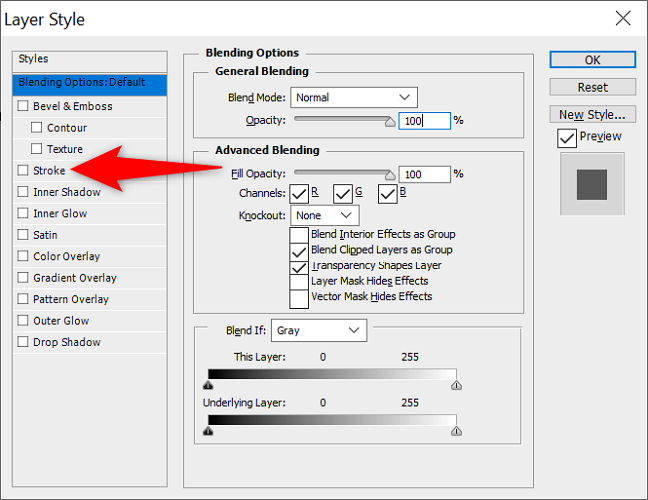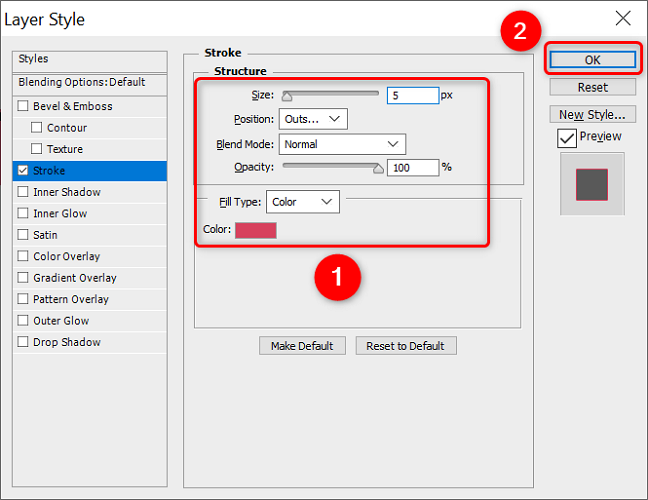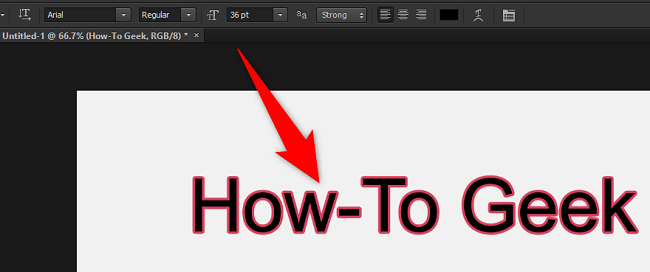Quick Links
Adobe Photoshop makes it extremely easy to add a border around your text in an image. You can outline your text with the choice of color, position, and size. Here's how to do just that on your desktop.
Add a Border Around Text in Photoshop
In Photoshop, you can add a border around your text in both your existing and new images. In this guide, we'll create a new image, add text to it, and then outline the text.
Start by launching Photoshop on your computer and creating a new image.
Once your new image opens, in Photoshop's tool list on the left, click the text tool (which is a "T" icon). Alternatively, press the T key on your keyboard.
Now that the text tool is activated, click the area where you want to add text on your photo. Then start typing your text.
When you've typed your text, in the "Layers" panel on the right, find the layer for your newly typed text.
If you don't see the "Layers" panel, in Photoshop's menu bar, click Window > Layers.
Right-click the text layer, and from the menu that opens, select "Blending Options."
Photoshop will open a "Layer Style" window. Here, in the left sidebar, click and enable the "Stroke" option.
Your selected text now has an outline, but you will probably want to customize it so it looks the way you want. To do so, in the "Stroke" menu, configure the outline options as follows:
- Size: Specify the size for your outline.
- Position: Choose where to place your outline. Your options are "Outside," "Inside," and "Center."
- Blend Mode: Select how your outline blends.
- Opacity: Make your outline transparent by specifying the transparency level here.
- Fill Type: Choose the type of fill for your outline. You can choose "Color," "Gradient," or "Pattern."
- Color: If you've selected "Color" as the "Fill Type," choose the color for your outline.
On your image canvas in the background, you will see the real-time preview of your changes. If that looks good to you, close the "Layer Style" window by clicking "OK."
Your customized outline is now added to your text.
And that's it.
If you want to make further changes to your text border, you can do so by opening the "Blending Options" menu and re-specifying the various options. Enjoy!
Did you know Microsoft Word also allows you to outline your text? You might want to use that feature to add a border to your text from within the word processor.