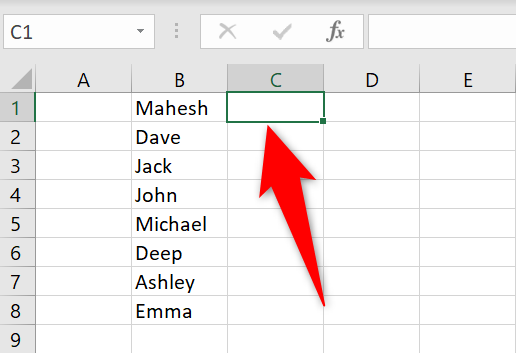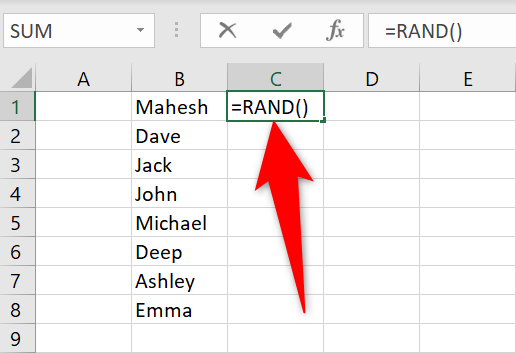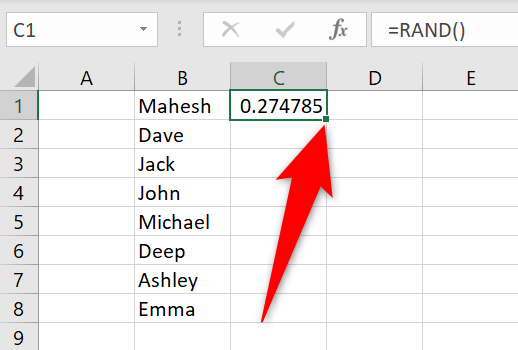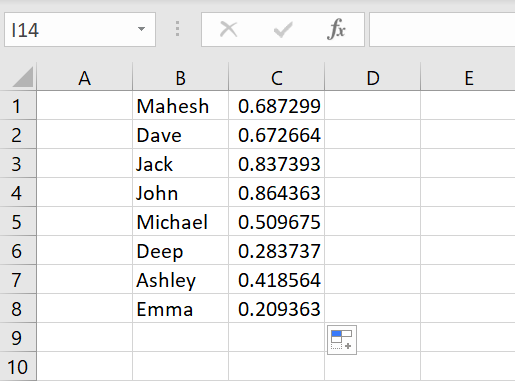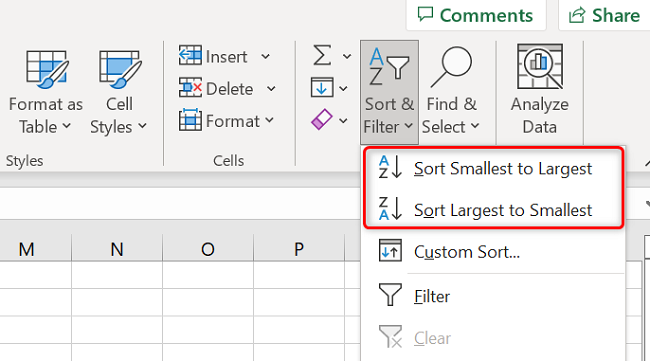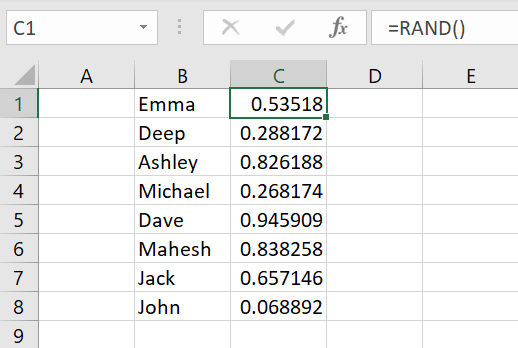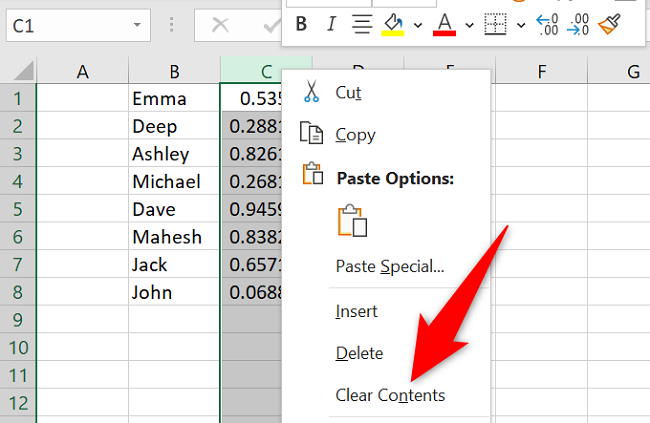If you want to rearrange items in a list in random order, you can use Microsoft Excel's
RAND
function. The function generates random numbers, which allow you to then randomize your list items. Here's how to do that in your spreadsheet.
How Excel's List Randomization Works
In Microsoft Excel, you don't have a feature to randomize your list items in a click. Instead, you have to rely on the app's
RAND
function that generates a series of random numbers. You then use these random numbers as the base for randomizing your list.
Basically, you add the
RAND
function's column next to your list, so that you have a random number next to each item on your list. Then, you sort these random numbers in ascending or descending order, which causes your list items to rearrange, too.
Once your items are randomized, you may delete the
RAND
function column as you don't need it anymore.
Use RAND to Randomize List Items in Excel
To start the randomization process, first, open your spreadsheet with Microsoft Excel.
In your spreadsheet, select the row next to the first item on your list.
In the selected row, enter the following function and press Enter:
=RAND()
In the cell where you typed the function, you will see a random number. To automatically fill random numbers next to each item on your list, then in this cell's bottom-right corner, double-click the small dot.
You now have a random number next to each item on your list.
To begin randomizing your list items, in Excel's ribbon at the top, click the "Home" tab.
In the "Home" tab, click Sort & Filter > Sort Smallest to Largest. You may choose "Sort Largest to Smallest" as well if you want. It doesn't matter what option you choose as your list items are going to be randomized in either case.
Each time you want to rearrange your items in random order, select the "Sort Smallest to Largest" or "Sort Largest to Smallest" option.
Your random numbers will be sorted, and when this happens, Excel will put your list items in random order, too.
You now have your list in completely random order. Now that you don't need the generated random numbers anymore, get rid of them by right-clicking the column's letter at the top and choosing "Clear Contents."
And that's all there is to applying Excel's magic to come up with random list order.
If you use Google Sheets, you can generate random numbers in Sheets, too.