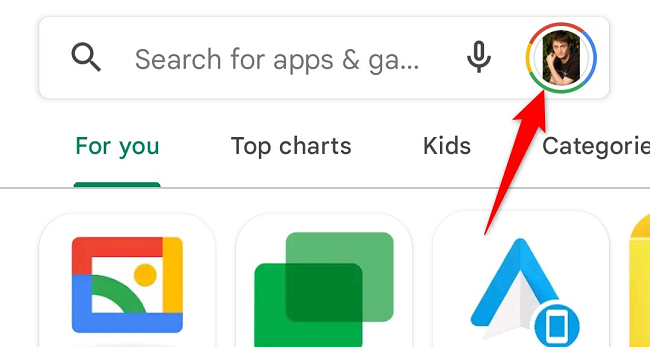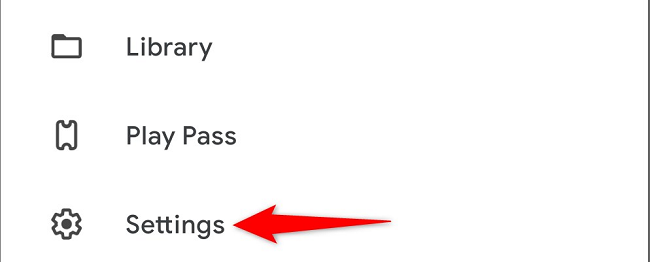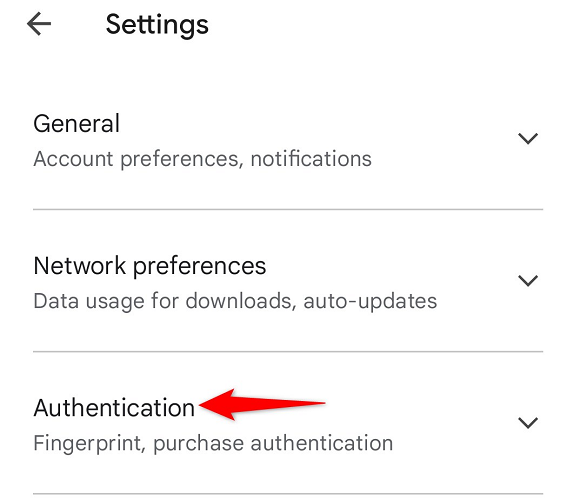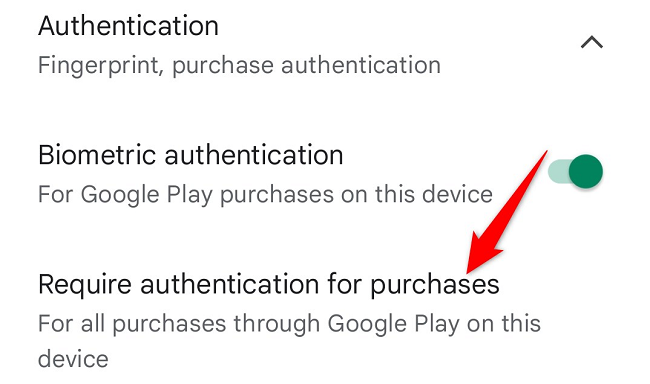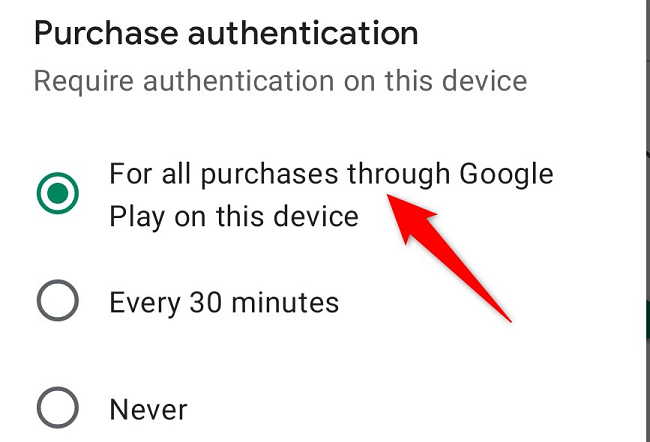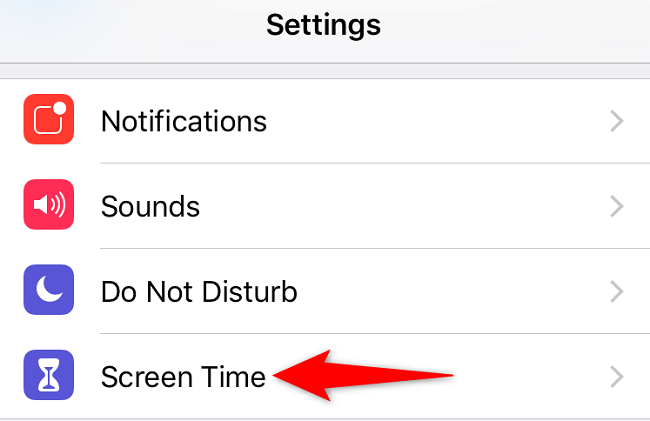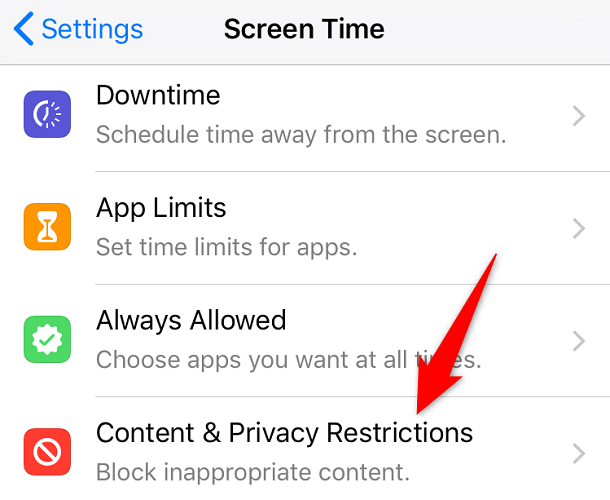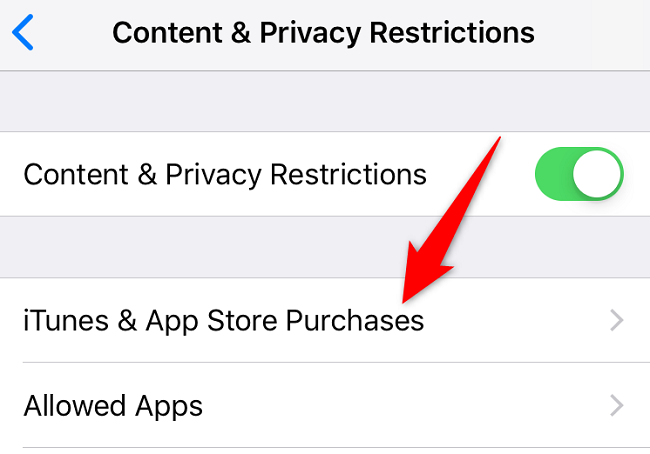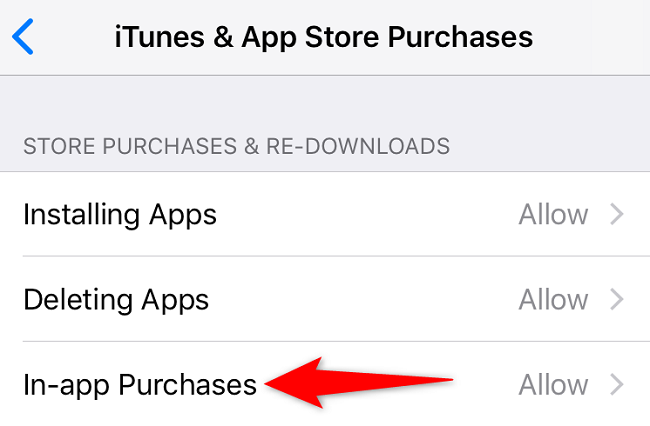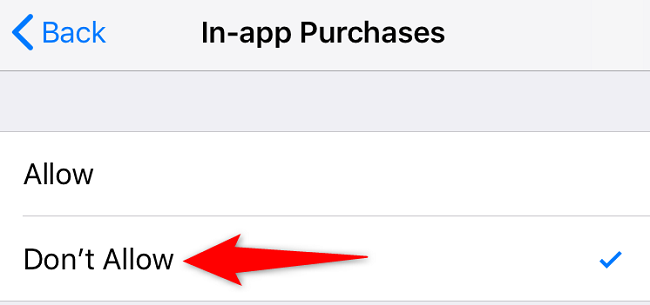Quick Links
To avoid accidentally buying in-app items on your Android, iPhone, or iPad, disable the in-app purchase option so that you have to verify each purchase before it's confirmed. Here's how you can do just that on your phone.
Turning off in-app purchases is a great way to ensure you, or especially your kids, don't end up buying costly items from your installed apps or games. When you disable the option, your phone will ask for your confirmation each time you attempt to buy an item from within an app or game on your device.
Prevent Accidental In-App Purchases on Android
On Android, you can get the Google Play Store to ask for authorization each time someone tries to buy an in-app item on your phone.
To enable that option, first, launch the Google Play Store app on your phone.
In the Store's top-right corner, tap your profile icon.
In the profile menu, tap "Settings."
On the "Settings" page, select "Authentication."
In the expanded "Authentication" menu, tap "Require Authentication for Purchases."
In the "Purchase Authentication" box that opens, enable the "For All Purchases Through Google Play On This Device" option. This way your phone will ask for your authentication when you buy an in-app item.
If you think you'll make several in-app purchases in a short period of time, you may enable the "Every 30 Minutes" option so that you are not prompted for authentication on each purchase.
If asked, enter your Google account's password to continue. And that's it.
From now onwards, you'll have to confirm each in-app purchase before it's made from your apps or games on your phone. Say goodbye to those accidental costly purchases!
If there's a purchase you've already made and want to undo, don't forget you might be able to get a refund on Google Play Store.
Disable In-App Purchases on iPhone or iPad
On iPhone or iPad, use an option within Screen Time to restrict your in-app purchases.
To do that, first, launch Settings on your iPhone. In Settings, scroll a bit down and tap "Screen Time."
Make sure you've configured the Screen Time feature. Then, on the "Screen Time" page, tap the "Content & Privacy Restrictions" option.
Choose the "iTunes & App Store Purchases" option.
Select "In-App Purchases."
Turn off your phone's in-app purchases by selecting "Don't Allow."
And you're all set. Remember to get an App Store refund for any purchases you regret making.
Make sure not to hand over your Screen Time passcode to someone, or they will be able to use it to lift the in-app purchase restrictions.