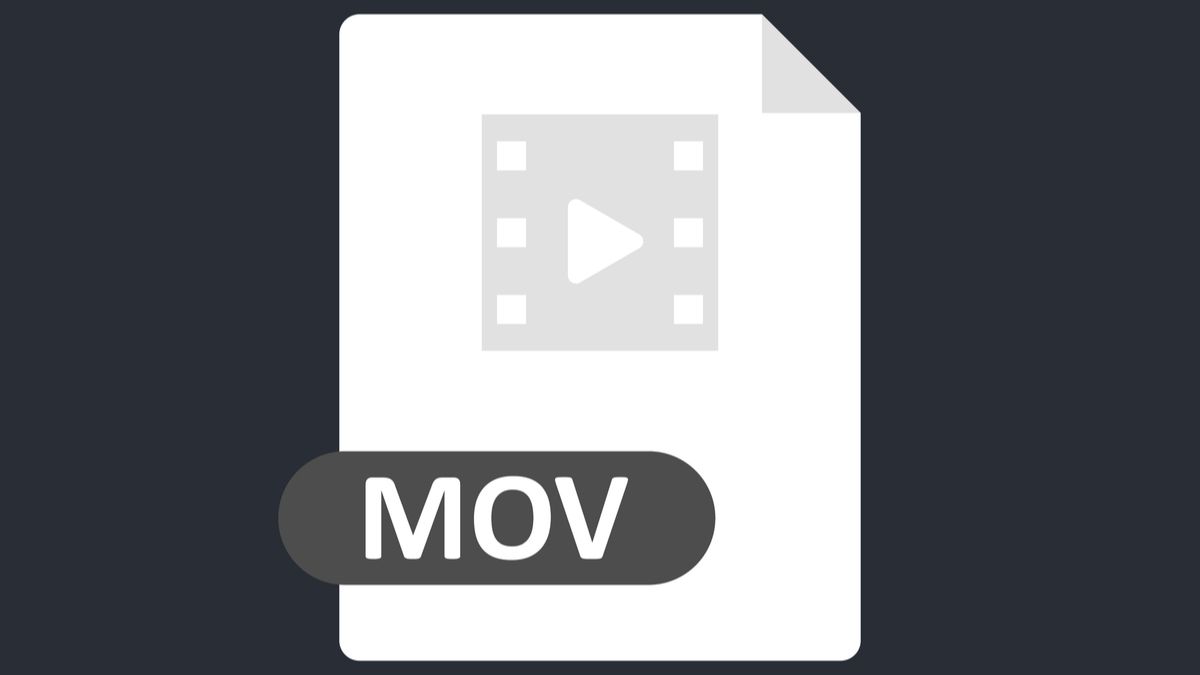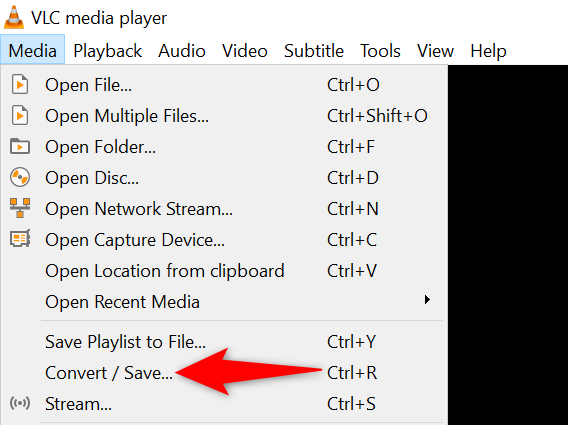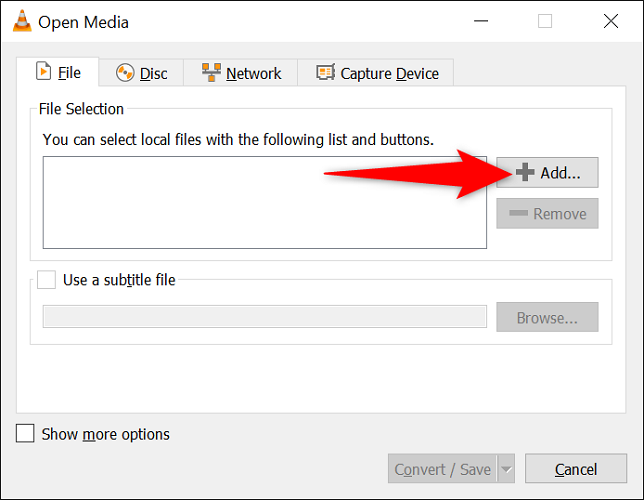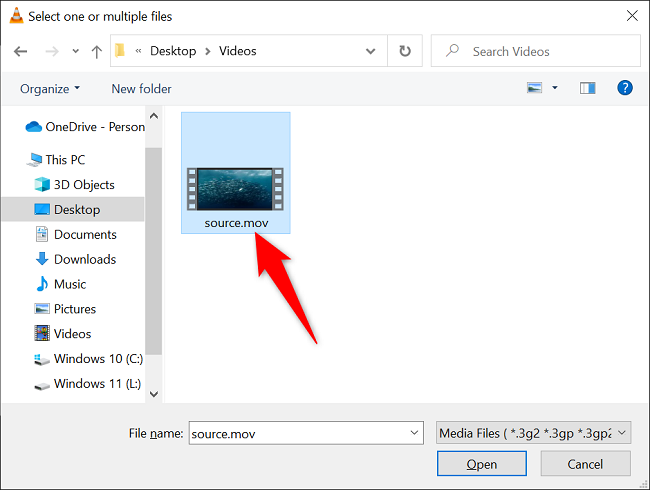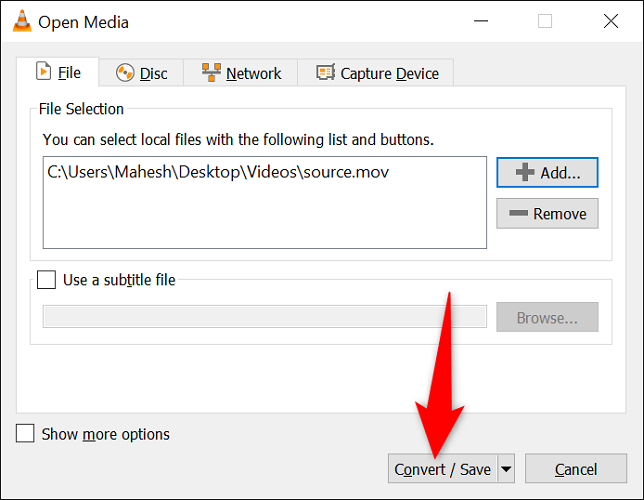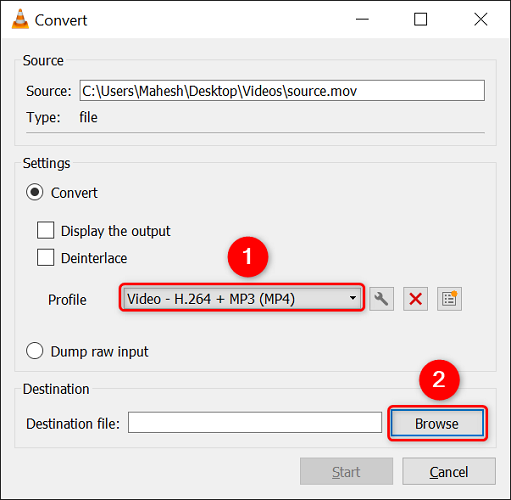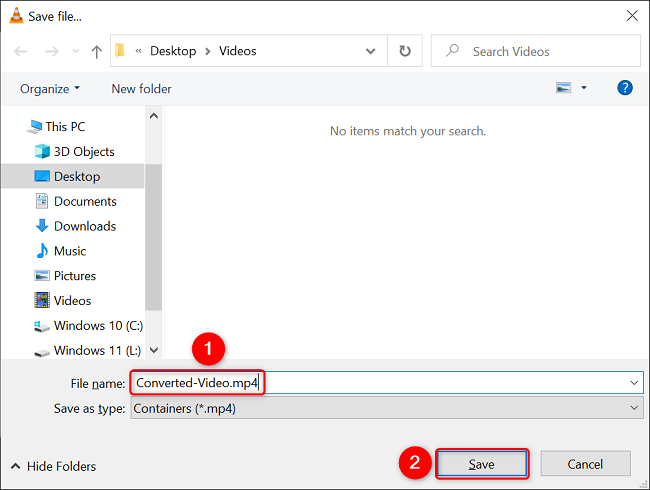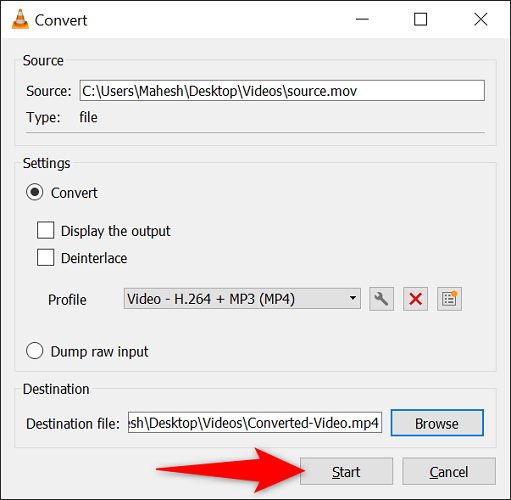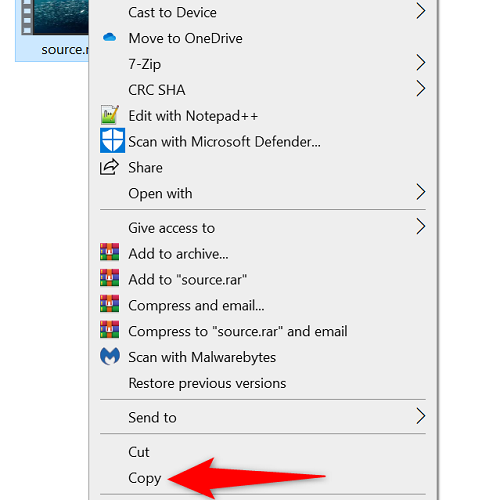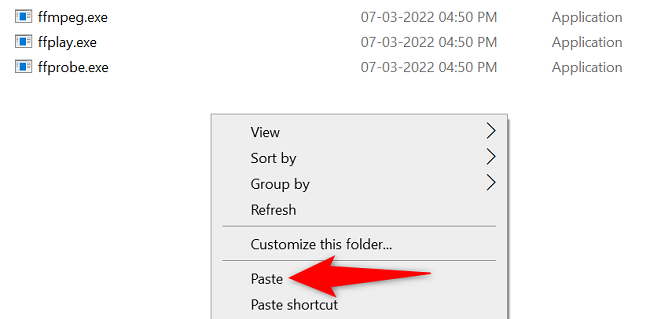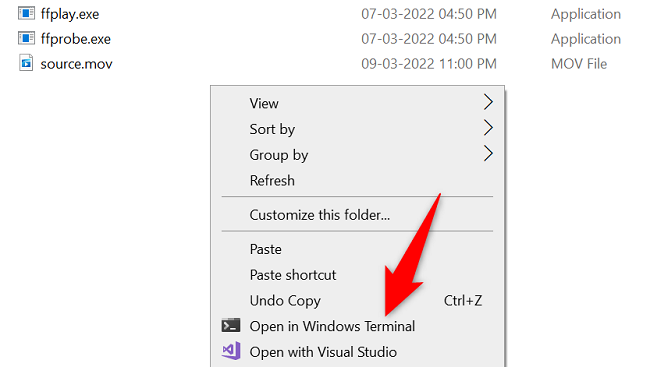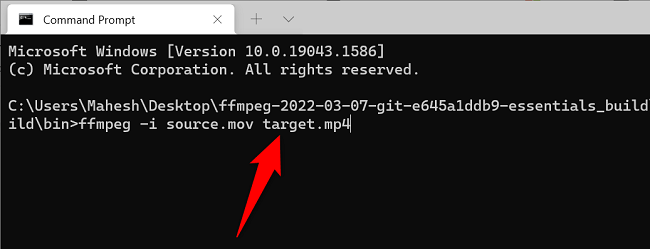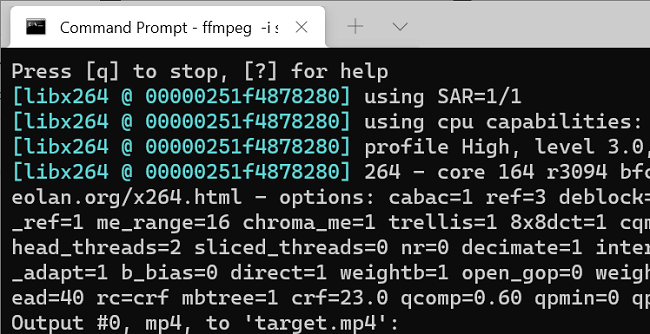If you'd like to convert a MOV video to MP4 so that it plays on most devices, you have both graphical and command-line methods to do that. Here's how to perform the conversion using the free VLC and FFmpeg tools on Windows and Mac.
The Graphical Method: VLC Media Player
To convert your MOV video to MP4 format using a graphical option, look no further than the free and open-source VLC Media Player. This app helps you play as well as convert most media formats on your computers.
To perform your conversion with this app, first, download and launch VLC Media Player on your computer.
In VLC Media Player's menu bar, click Media > Convert/Save.
On the "Open Media" window, click "Add" to add your source MOV file.
In the "open" window, select the folder where your MOV file is located. Then double-click the file to load it in VLC.
At the bottom of the "Open Media" window, click the "Convert/Save" button.
You'll land on a "Convert" window. Here, from the "Profile" drop-down menu, select "Video - H.264 + MP3 (MP4)." This ensures your video is converted to MP4.
Then, next to the "Destination File" field, click "Browse."
In the window that opens, select where you want to save the resulting MP4 file. In the "File Name" field, type a name for your file followed by
.mp4
. Make sure your file name doesn't say
.mov
at the end.
Then hit the "Save" button.
Back on the "Convert" window, start the conversion process by clicking "Start."
VLC Media Player will start converting your MOV video to MP4. And when that's done, you will find the resulting MP4 file in your specified folder.
Another graphical way to convert media files is to use HandBrake, which is a free tool that converts nearly all media formats.
The Command-Line Method: FFmpeg
If you prefer to use command-line methods, FFmpeg is a great free way to convert your MOV videos to MP4 from the command line. This is a tool that you download and then use from the command line to perform media file conversions.
To use it, first, head over to the FFmpeg site and download the package for your operating system. We'll download and provide instructions for the Windows operating system, but the Mac steps aren't too different.
Once you've downloaded FFmpeg, extract the contents of the archive to a folder on your computer.
Then locate your MOV video, right-click it, and select "Copy."
Open the folder where you extracted FFmpeg, and access the "bin" folder. There, right-click anywhere blank and choose "Paste." Your MOV video file is now available in the "bin" folder.
In the same "bin" folder, right-click anywhere blank and choose "Open in Windows Terminal."
When Windows Terminal opens, type the following command and press Enter. In the command, replace
source.mov
with the name of your MOV file and
target.mp4
with the name you want for your resulting MP4 file.
ffmpeg -i source.mov target.mp4
FFmpeg will start the conversion and you will see the live progress on your screen. Wait for it to finish.
When your conversion is finished, you will find the resulting MP4 file in the same "bin" folder. And you're now ready to play your video file in MP4 format!
FFmpeg is an extremely useful utility, and you can use it to convert many other files, too. Check out our guide on the tool to learn all its uses.