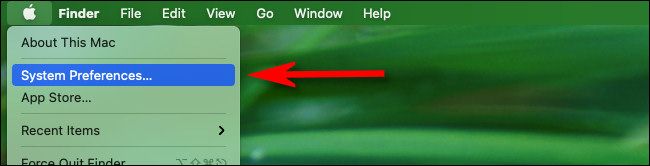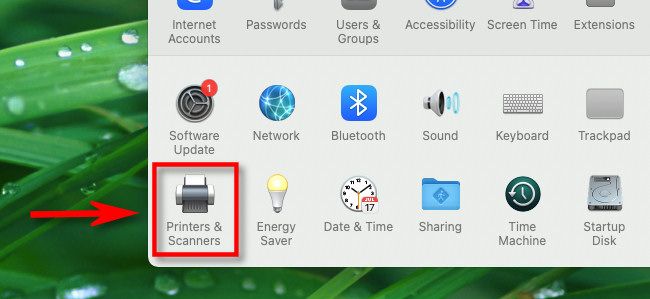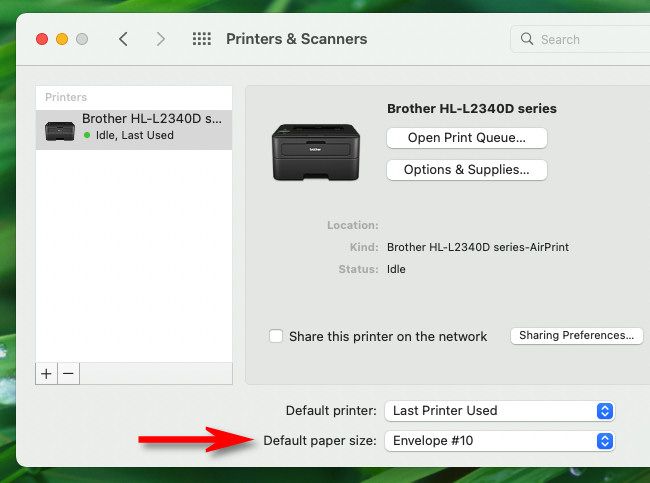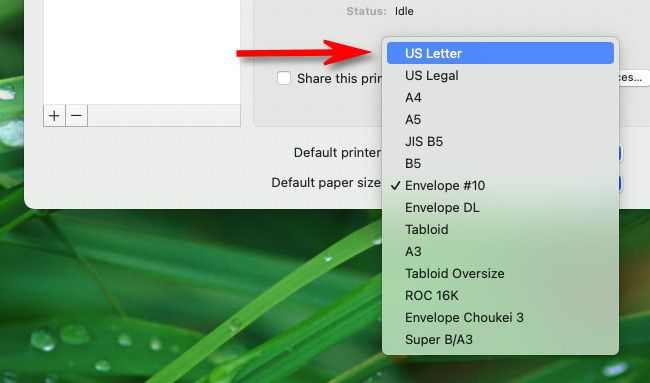If you print frequently with different paper sizes on a Mac, you might get frustrated if the system is stuck on the wrong paper size that you don't want to use. Luckily, it's easy to set the default paper size for all printers on your Mac. Here's how.
First, click the Apple icon in the upper-left corner of the screen and select "System Preferences."
When System Preferences appears, click "Printers & Scanners."
In Printers & Scanners preferences, look toward the bottom of the window. Locate the option labeled "Default Paper Size" and click the drop-down menu beside it.
In the Default Paper Size menu, select the paper size you want to use as your default. This setting applies to all printers installed on your Mac.
After that, close System Preferences, and you're ready to go. Happy printing!