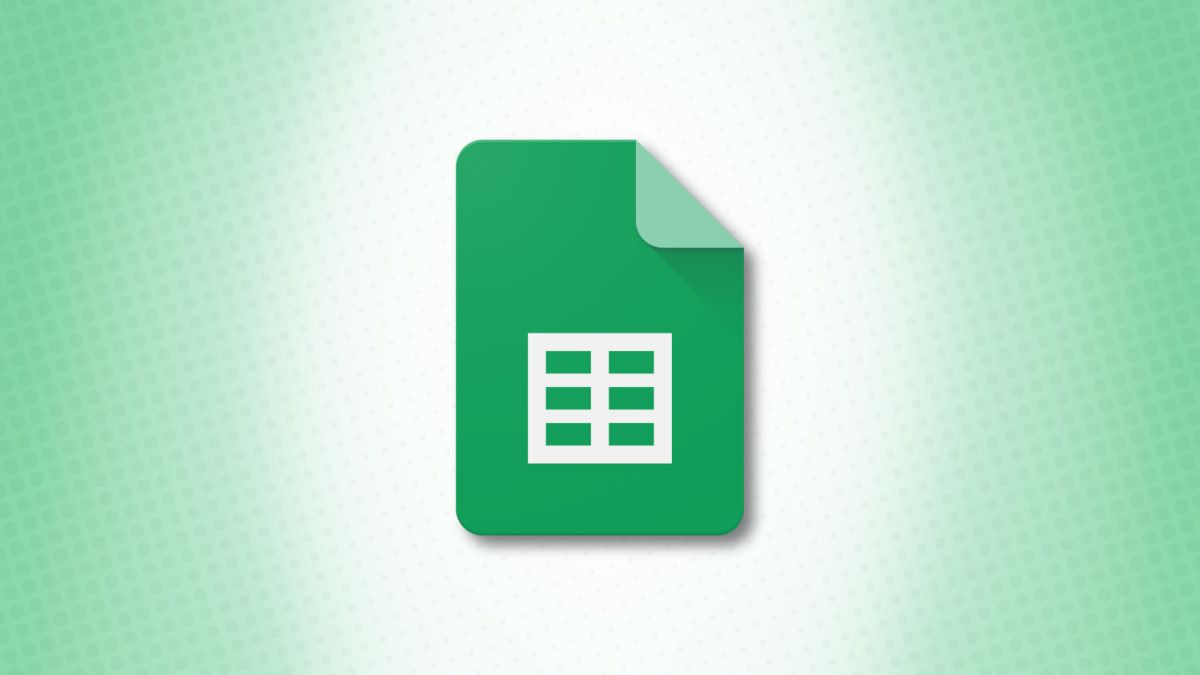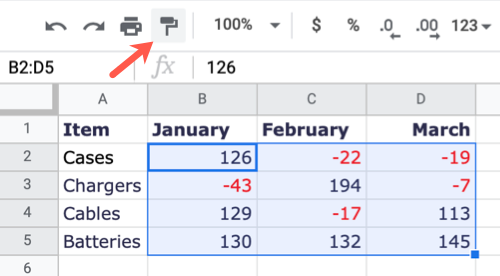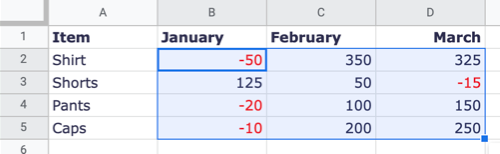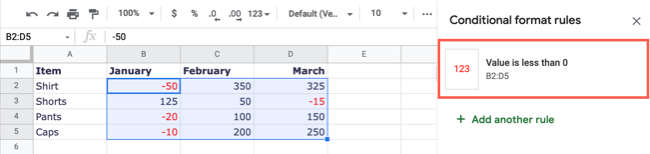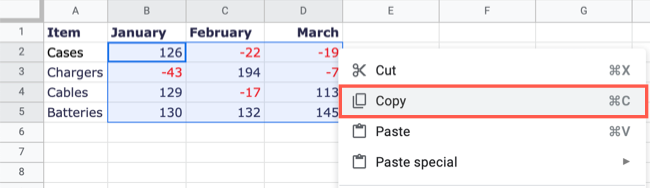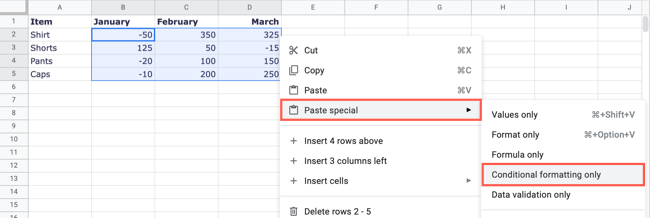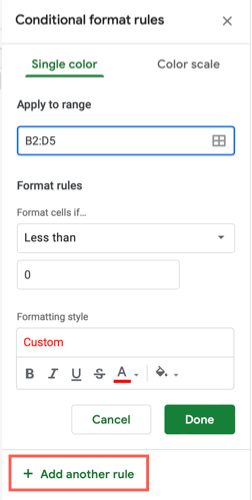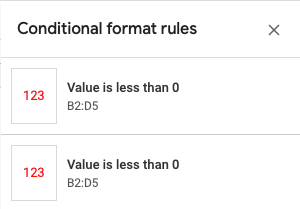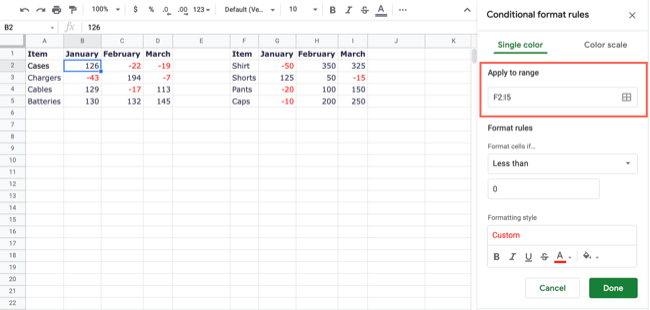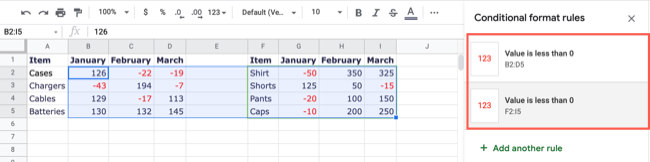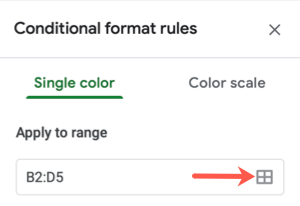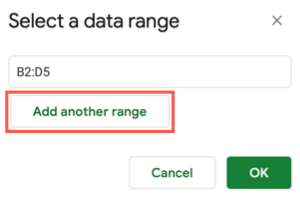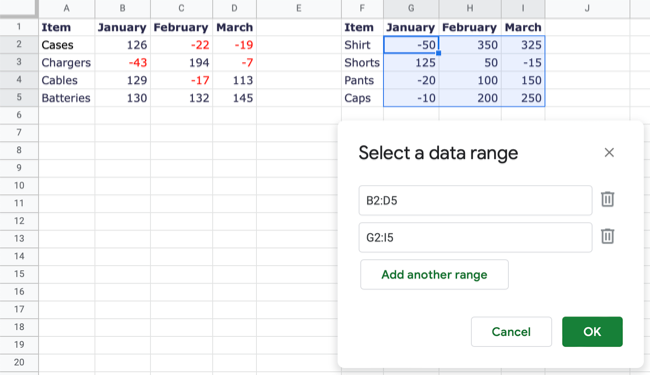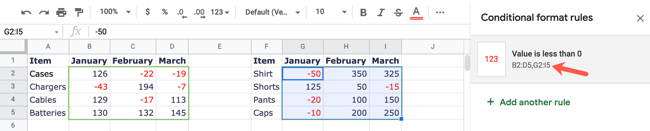Quick Links
You can always set up another conditional formatting rule in Google Sheets for one set of cells exactly the same as another. But why do the extra work? Here are a few ways you can copy your conditional formatting.
Use the Format Painter
By using the Format Painter in Google Sheets, you can easily copy your formatting in the same sheet or a different one in your workbook. Keep in mind that this method copies all of the formatting, not just the conditional rule.
Select the cell(s) you want to copy the formatting from and click the Format Painter button in the toolbar.
Select the cells where you want to paste the formatting. If this is on a different sheet, simply choose that sheet's tab at the bottom and then select the cells.
And that's all there is to it! You can confirm that your rule applies to the new cell range by going to Format > Conditional Formatting on that sheet to view the rule in the sidebar.
Copy and Paste Special
Another way to copy conditional formatting in Google Sheets is by using Paste Special. With this method, you can also paste the formatting in the same sheet or a different one in the workbook.
Select the cell(s) you want to copy the formatting from and then do one of the following:
- Right-click and choose "Copy."
- Pick Edit > Copy in the menu.
Select the cells where you want to paste the formatting and then do one of the following:
- Right-click and choose "Paste Special."
- Pick Edit > Paste Special in the menu.
When the Paste Special options appear, select "Conditional Formatting Only."
Like when using the Format Painter, you confirm that the rule applies to the new cells by opening the Conditional Formatting sidebar with Format > Conditional Formatting.
Duplicate the Formatting Rule
Maybe you want to apply the same conditional formatting in your sheet but want to create a separate rule. This is an option if you want to set up the same conditions but adjust the formatting or vice versa. In this case, you can duplicate the rule.
Select Format > Conditional Formatting from the menu to open the sidebar and pick the rule you want to copy to open it.
At the bottom, choose "Add Another Rule" and click "Done."
This duplicates the rule and returns you to the main conditional formatting screen in the sidebar. You should then see your original rule and its duplicate.
Select the duplicate to open it, make your changes to the cell range, conditions, or formatting, and click "Done."
You then have both rules for your sheet.
Expand the Range in the Rule
If for some reason you don't want to use the copy and paste options above, you can also edit the conditional formatting rule to include a new cell range. This is a good option if you want the formatting in the same sheet but for cells not adjacent to those already in the rule.
In the sheet where you want to copy the formatting, pick Format > Conditional Formatting from the menu to open the sidebar. Select the rule you want to copy to open it.
Click the Select Data Range icon to the right of the Apply to Range box.
Pick "Add Another Range."
Either enter the additional cell range in the box or drag your cursor through it on your sheet.
Click "OK" to save your change and then click "Done" in the sidebar. You'll then see the new cell range for your rule.
There's no reason to create a totally new conditional formatting rule if you want the same one elsewhere in your sheet or workbook. Whether you want to copy and paste the exact same rule or copy the rule and make slight adjustments, you have options in Google Sheets.