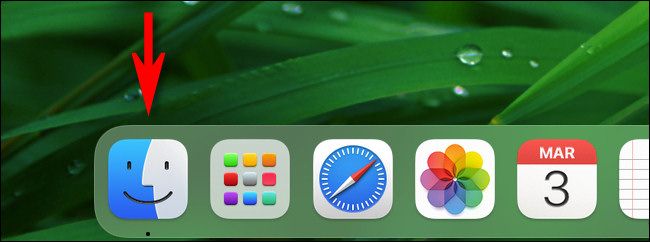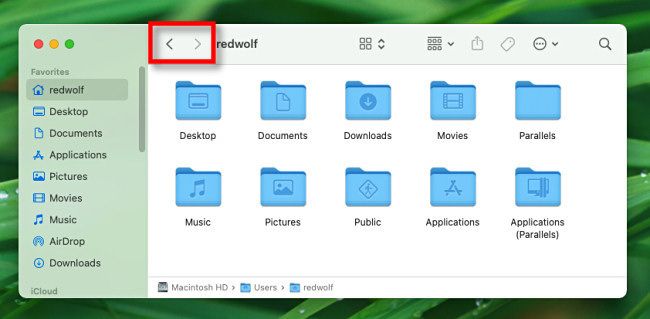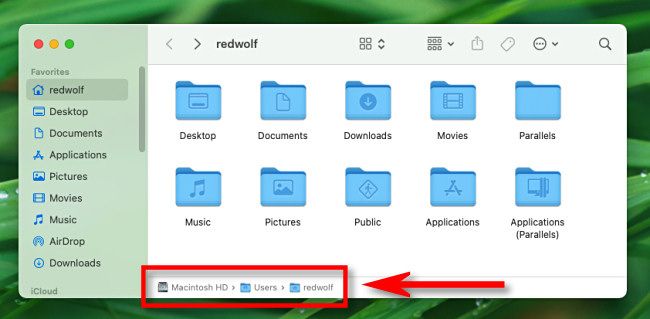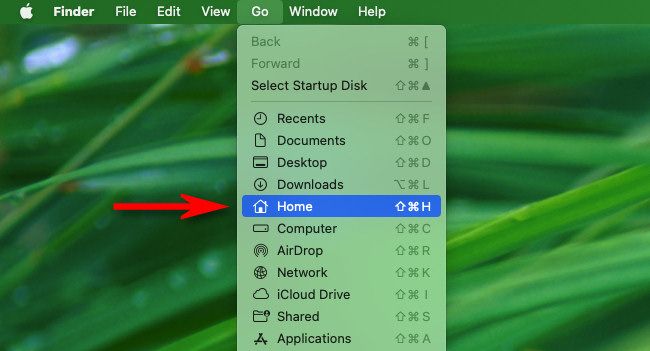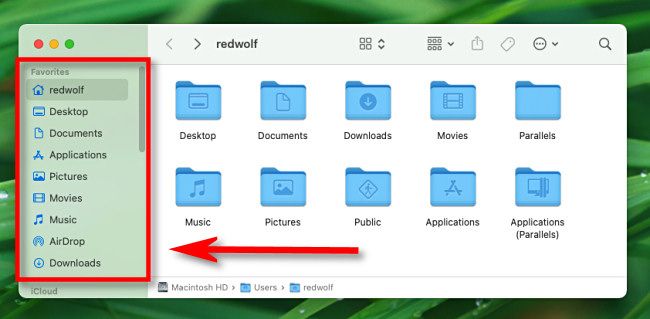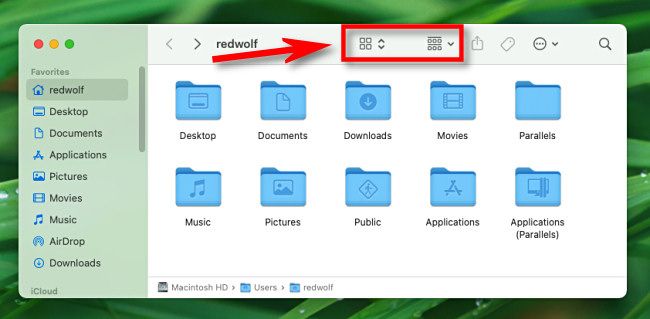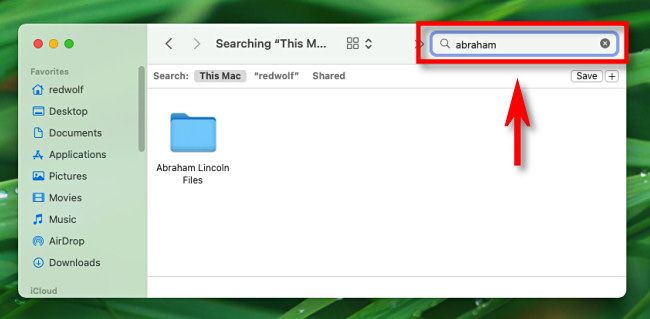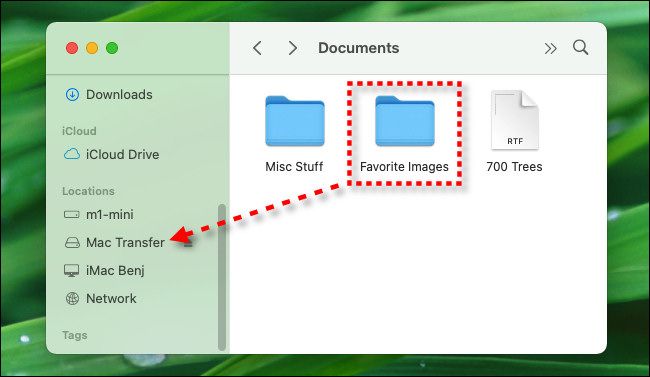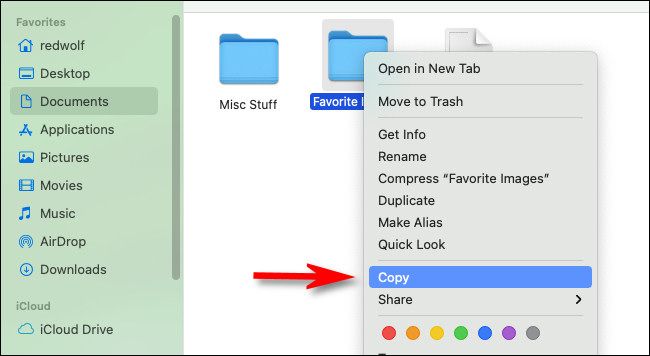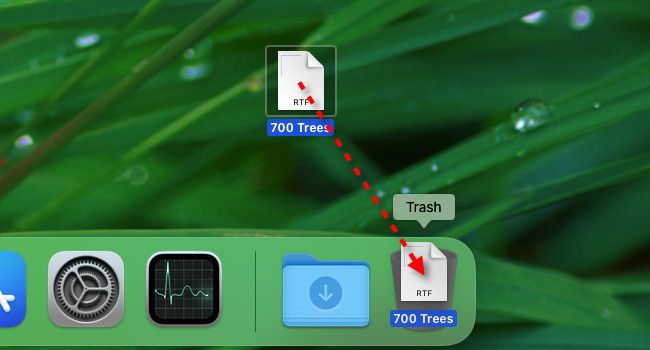If you need to find, move, copy, or delete files on your Mac, you'll need to use Finder, which is similar to File Explorer on Windows. We'll show you some basics about how to browse for files and manage them.
Browse for Files with Finder
Finder is a special app on your Mac that lets you manage files. The easiest way to open it is by clicking its icon on your macOS dock. The icon looks like a smiling blue face.
When you click it, a Finder window will open. You can also have multiple Finder windows open at once. To do so, select File > New Finder Window in the menu bar (or press Command+N on your keyboard).
Using a Finder window, you can look through files on your Mac by double-clicking folders, and then using the back arrow in the upper-left corner ("<") to go back to a previous folder.
While you browse, you'll notice "breadcrumbs" (a list of folder locations) in the Path Bar at the bottom of the Finder window. This shows your current location in the file path. (If you don't see the Path Bar, choose View > Show Path Bar in the menu bar.)
You can also jump to locations quickly in Finder. One way is by using the "Go" menu in the menu bar, which lets you quickly navigate to different folder locations on your Mac, such your "Home" folder.
You can also navigate quickly using the sidebar located in any Finder window. This sidebar is usually full of shortcuts to important locations such as Pictures, Downloads, and Documents.
To use it, click one of the items in the sidebar list, and the Finder window will instantly show the contents of that location. (If you don't see the sidebar, select View > Show Sidebar in the menu bar or press Ctrl+Command+S.)
If you'd prefer to view your files in a different way (such as a list instead of icons and thumbnails), click the icons that look like small groups of squares at the top of any Finder window. You can also use them to change how files are sorted, such as alphabetically or by file type.
And finally, if you need to find a specific file on your Mac, you can quickly perform a search by clicking the magnifying glass icon in the upper-right corner of any Finder window. After you type a search query, you'll see the results below.
Another great way to search for documents or apps on your Mac is by using Spotlight, which you can access by clicking the magnifying glass icon in your menu bar (or by pressing Command+Space).
Copying and Deleting Files
It's easy to move, copy, or delete files in Finder using click-and-drag techniques. To move a file between two folders, drag a file's icon from one Finder window to another. If you drag an item between Finder windows on different drives (such as one in the sidebar), a new copy of the file or folder will be made, and the original item will stay in its original location.
You can also copy files by right-clicking a file and selecting "Copy" in the source folder, then right-clicking a destination folder and selecting "Paste."
To delete a file in Finder, drag the file's icon from the Finder window onto the trash can icon in your dock. Or you can select it and choose File > Move to Trash in the menu bar.
You've seen the basics of browsing and managing files on your Mac with Finder, but there's a lot more to explore. For example, at any time, you can change Finder's preferences by selecting Finder > Preferences in the menu bar (or by pressing Command+Comma). Happy browsing!