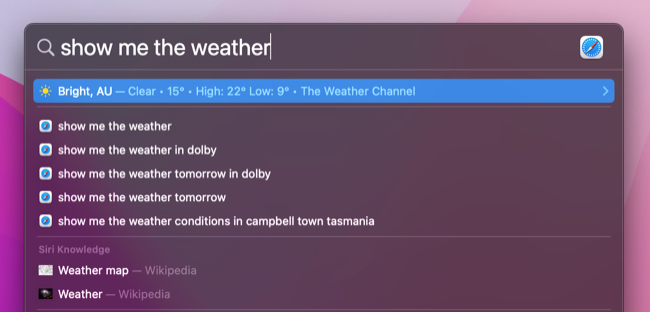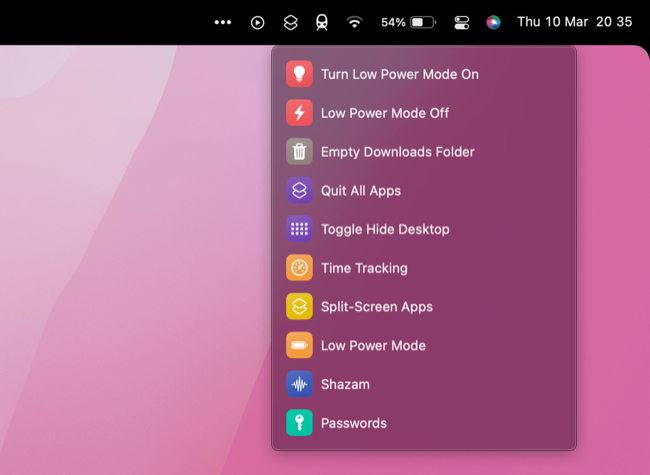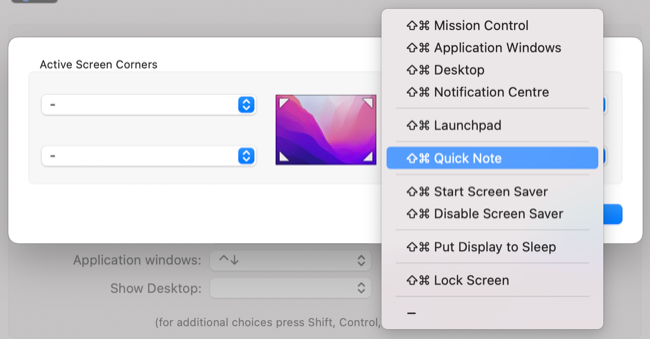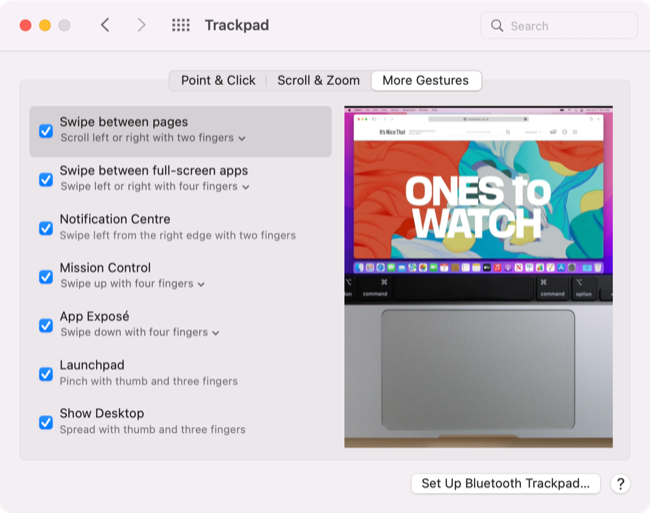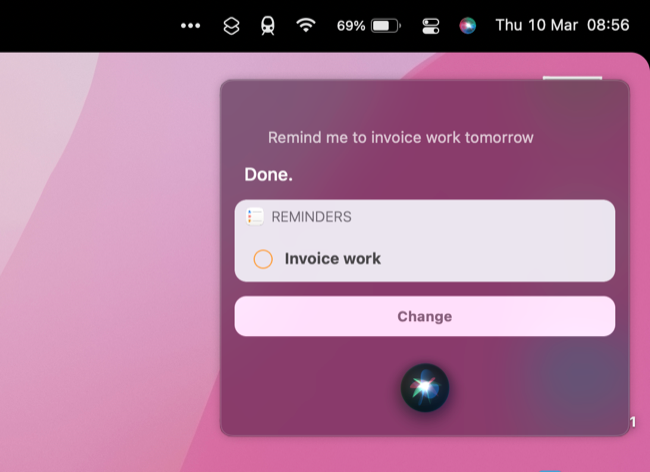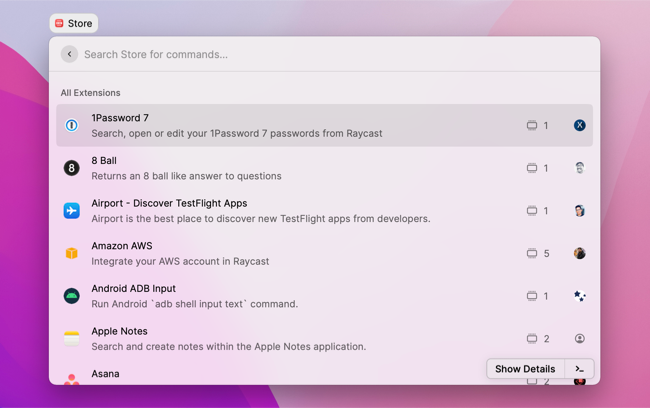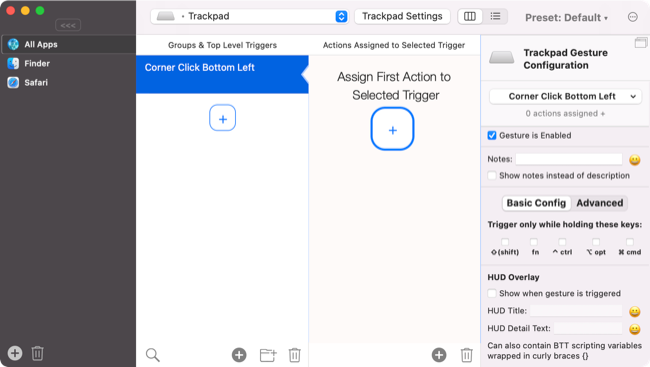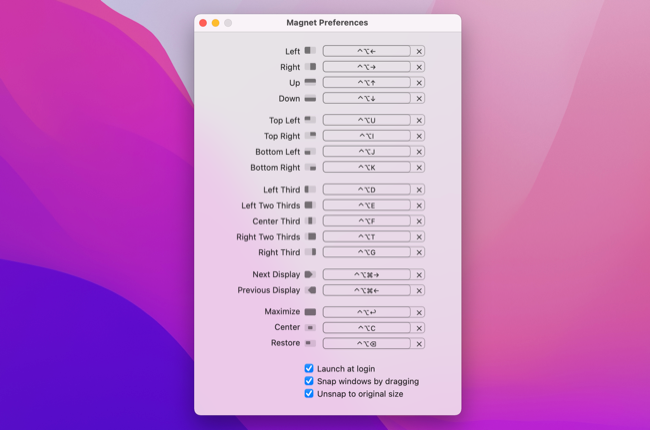Quick Links
Learning to get around macOS quicker can be a real productivity booster if you spent a lot of time using your Mac. Many of these tips will quickly become second nature and you'll wonder how you ever did without them!
Spotlight Everything
You can trigger Spotlight search with Command+Space or by clicking on the Spotlight icon in your menu bar (top-right corner of the screen, toggled via System Preferences > Dock & Menu Bar). Not only is this a powerful search engine, it allows you to access most applications and preference panes in a few keystrokes.
Launching applications with Spotlight is so much faster than browsing the Applications folder or triggering Launchpad, and arguably quicker than moving your cursor to the dock and clicking on a shortcut. The key here is that you have to know exactly what you're looking for, so it won't help you if you can't remember the name of that handy new app you installed yesterday.
You can also use Spotlight to work out moderately complex sums (e.g. "(2+2)*4"), convert units and currency (e.g. "43 miles in km"), or use natural language to find things (e.g. "show me the weather").
Optimize Your Menu Bar
The menu bar is located in the top-right corner of the macOS desktop. It's the Mac equivalent to the Windows system tray, where system service and third-party app icons provide access to useful functions. If you're not careful this area can become cluttered, so it's important to keep it tidy with only the things you need.
You can move items around in the menu bar by holding Command then clicking and dragging. You can rearrange basically anything this way. If you want to get rid of things, most apps have an option like "Show in menu bar" hidden in their preferences. But it may be easier to use an app called Bartender instead.
Bartender lets you hide basically anything in order to keep your menu bar nice and tidy. It's especially useful if you want a "clean" desktop look while still being able to access extra options with just a click. Dozer and Vanilla are two good free alternatives if you'd rather not pay for a feature Apple probably should have bundled with macOS.
You can also place and trigger Shortcuts from the menu bar which allows you to access things like stored passwords, Low Power Mode, or quickly empty your Downloads folder in two clicks.
Set Up Hot Corners
You can use the corners of your screen to instantly trigger a few built-in macOS options, including creating a new note. You can opt to have the shortcut trigger instantly, or only when you're holding a combination of keys (like Command, Option, and Shift).
You can set up hot corners on your Mac by heading to System Preferences > Mission Control and clicking on the "Hot Corners..." button at the bottom of the window.
Learn Relevant macOS Swipes and Keyboard Shortcuts
This seems like a no-brainer, but it's something you may have to consciously learn before it becomes useful. macOS is better with a trackpad, whether you're using a notebook or a desktop. Apple's Magic Trackpad 2 is one of the best accessories you can buy for your static Mac.
Head to System Preferences > Trackpad and take a look at the gestures available to you. In particular the "More Gestures" tab is worth exploring, since you can find videos demonstrating some of the more useful gestures for quickly showing the desktop, swiping between apps and desktops, and more.
Similarly, macOS has a huge number of keyboard shortcuts that work across the desktop. Check out Apple's official resource to learn useful shortcuts like Command+` for switching between open windows of the same app and Command+L for quickly accessing the Safari address bar.
We've also produced our own resource for Windows users switching to Mac and some useful typing-focused keyboard shortcuts. Once you're ready to take things to the next level you can learn how to create your own custom shortcuts for any Mac app.
Ask Siri to Do It
Siri is now used widely across the Apple ecosystem, from the iPhone and iPad to the Mac desktop. You can set up Siri under System Preferences > Siri and pick a shortcut of your choice, or enable the always-listening "Hey Siri" option. You can also set preferences for language, voice style, and whether you want voice feedback or not.
The utility of Siri largely depends on whether you're in an environment that's suitable for barking commands at your computer, or whether you feel comfortable doing so. Once enabled the feature can perform a variety of macOS and internet-focused actions.
This includes opening apps and preference panels ("open Music"), adding reminders ("remind me to invoice work tomorrow"), opening websites and performing searches ("find me some images of cute cats"), and finding your gadgets ("where is my iPhone").
Go Beyond Spotlight With Alfred and Raycast
Spotlight is a useful tool for launching apps and searching your Mac, but at some point you're going to run into its limitations. That's where apps like Alfred and Raycast come in, offering a similar text-based interface for getting things done quickly on your Mac without having to take your fingers off the keyboard.
Alfred is a highly customizable free launcher app that does pretty much everything Spotlight can do, with some extra features like clipboard history, hotkey support for launching apps, customized search engines, integration with Terminal, and text expansion. If you buy the Powerpack you'll get access to powerful time-saving workflows, which you can trigger in a few key presses.
Raycast is a similar app that's completely free and endlessly extendable. It's mostly aimed at developers but thanks to an integrated store, many Raycast extensions for commonly used apps and services can be quickly added. Some examples include 1Password integration, the ability to search Apple Notes, quickly changing your status on Slack, and using Google services like Maps, Search, and Translate.
Customize Gestures With Better Touch Tool
Better Touch Tool is a mainstay Mac app for productivity enthusiasts. The app allows you to create highly specific gestures to trigger a range of actions that work both system-wide and within specific apps. The level of granularity on offer is astounding, but the app can seem a bit off-putting at first.
You can also use just about any input device to trigger actions, from the trackpad or mouse to MIDI inputs, key sequences, or the BTT Remote app on iPhone or iPad. The app also provides access to some useful input settings for apps like Finder and Safari, Touch Bar options for models that have one, and more.
A standard license costs $9 and there's a 45-day free trial to figure out how to use it before you decide to buy.
Organize Windows Quickly With Magnet and Swish
There are some basic window management features built into macOS, but they don't go far enough. Magnet is a $7.99 app that's available on the Mac App Store that makes it easy to make the most of your available desktop space. You can place windows in varying configurations including side-by-side and a two-thirds split. There are keyboard shortcuts for each, allowing you to quickly arrange things the way you want them without moving your hands off the keyboard.
Swish performs a similar function except it's all gesture-based. You can swipe and flick the trackpad to perform actions like minimizing and maximizing windows, closing tabs, and managing multi-monitor setups. The app is intuitive, highly customizable, and costs $16.
Share and Action Things Quickly With Dropzone and Yoink
Copying and sharing files can be time-consuming, but Dropzone makes it so easy that you don't even need to open a web browser. Drag a file to the top of the screen to see some useful contextual actions appear. This includes uploading an image to Imgur or documents to Google Drive, installing APP files, or creating an archive from multiple files. You can download the basic version for free, or grab the Pro upgrade for $35.
Yoink is another such app that allows you to keep things close so that you don't have to go looking for them all of the time. Think of it as a "shelf" for your stuff, allowing you to put files and snippets to one side before retrieving them again.
If Yoink appeals to you because you're sick of dragging by holding your finger on the trackpad forever, you should also be using three-finger drag to simplify your workflow.
Boost Your Productivity
Fast navigation means more time getting on with work or play and less time in between. If you're looking for even more productivity gains, check out ways to tweak macOS for a better workflow.