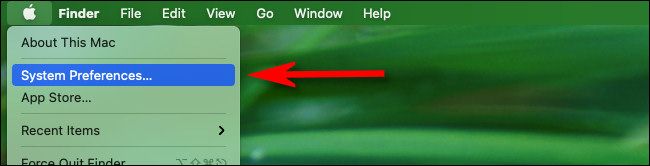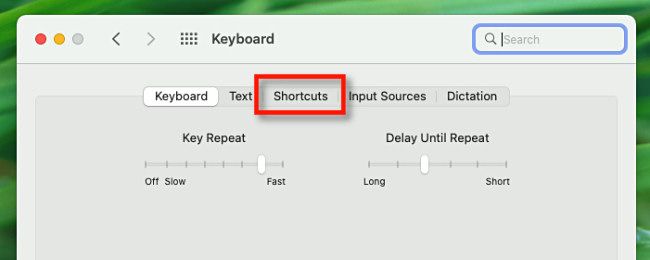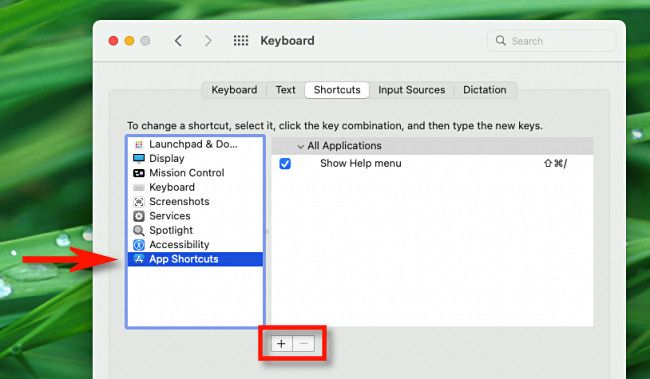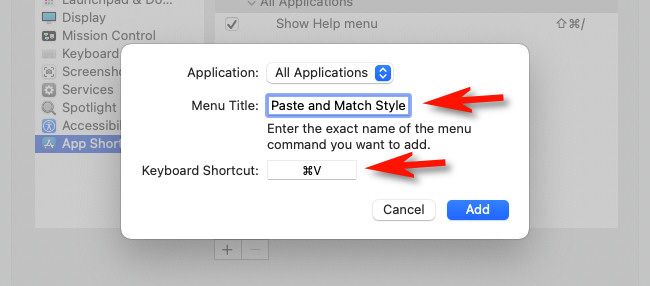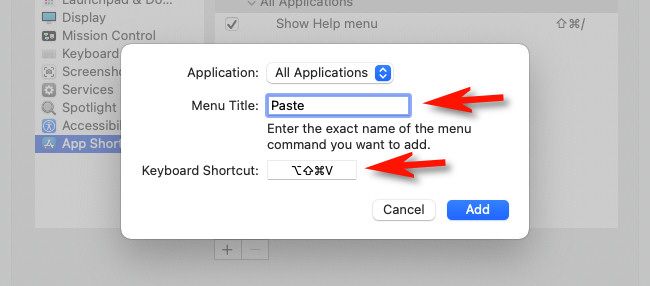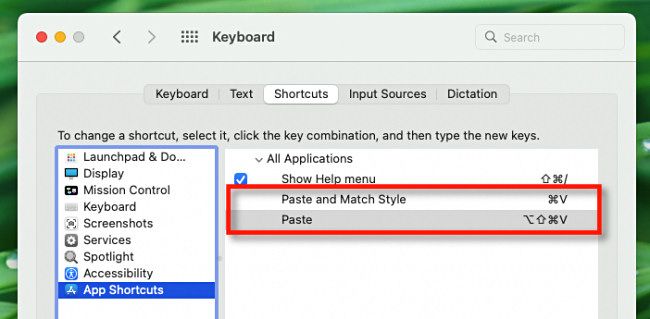If you're tired of having to press Option+Shift+Command+V to paste text on a Mac without bringing a font style from a different document, there's a way to remap it so Command+V does the trick. Here's how.
How to Remap "Paste And Match Style" to Command+V
If you'd like to always paste while matching the style of the document you're pasting into (which means not carrying over fonts or styles from other documents), then you can assign the "Paste and Match Style" menu item to the Command+V keyboard shortcut.
To do so, first open System Preferences by clicking the Apple logo in the upper-left corner of your screen. In the menu that appears, choose "System Preferences."
When "System Preferences" opens, click "Keyboard," and then click the "Shortcuts" tab.
In "Keyboard" preferences, click "App Shortcuts" in the sidebar, then click the plus sign ("+") to add a new shortcut.
A new pop-up window containing a drop-down menu and two text fields will appear. Make sure that "All Applications" is selected in the drop-down menu. Next, click the "Menu Title" text box and type "Paste and Match Style" perfectly. The case of each letter matters, since it must match the menu item exactly to work.
Next, click the "Keyboard Shortcut" box and press Command+V on your keyboard. Then click "Add."
Since you just replaced the usual "Paste" function with "Paste and Match Style" when you press Command+V, you can make a substitute shortcut that triggers the original "Paste" option.
To do so, add another app shortcut with the plus button ("+"). Make sure it's set to "All Applications," then enter "Paste" in the "Menu Title" box. Click the "Keyboard Shortcut" box and press Option+Shift+Command+V.
Then click "Add," and you'll see that the two new shortcuts are listed in the "Keyboard" preferences window.
After that, close System Preferences, and your new shortcuts are ready to go. When you want to paste and match style in any app that supports it, press Command+V on your keyboard.
Shortcut Troubleshooting
If you're having trouble with the shortcuts you just created, open System Preferences and revisit Keyboard > Shortcuts > App Shortcuts and make sure there are no typos in "Paste and Match Style" and "Paste." When creating a shortcut like this, you must use the exact name of an existing menu bar item---including any capitalization, spaces, or punctuation.
Also, some applications don't include "Paste and Match Style" in their menus. If that's the case, your new Command+V shortcut won't work in those apps. A way around that is to delete the two "All Applications" shortcuts you created above and make custom "Paste and Match Style" and "Paste" shortcuts for each application that supports it, such as Microsoft Word, Safari, and Pages. To do so, follow the instructions above, but select a specific app in the "Application" drop-down menu instead of "All Applications."
Happy pasting!