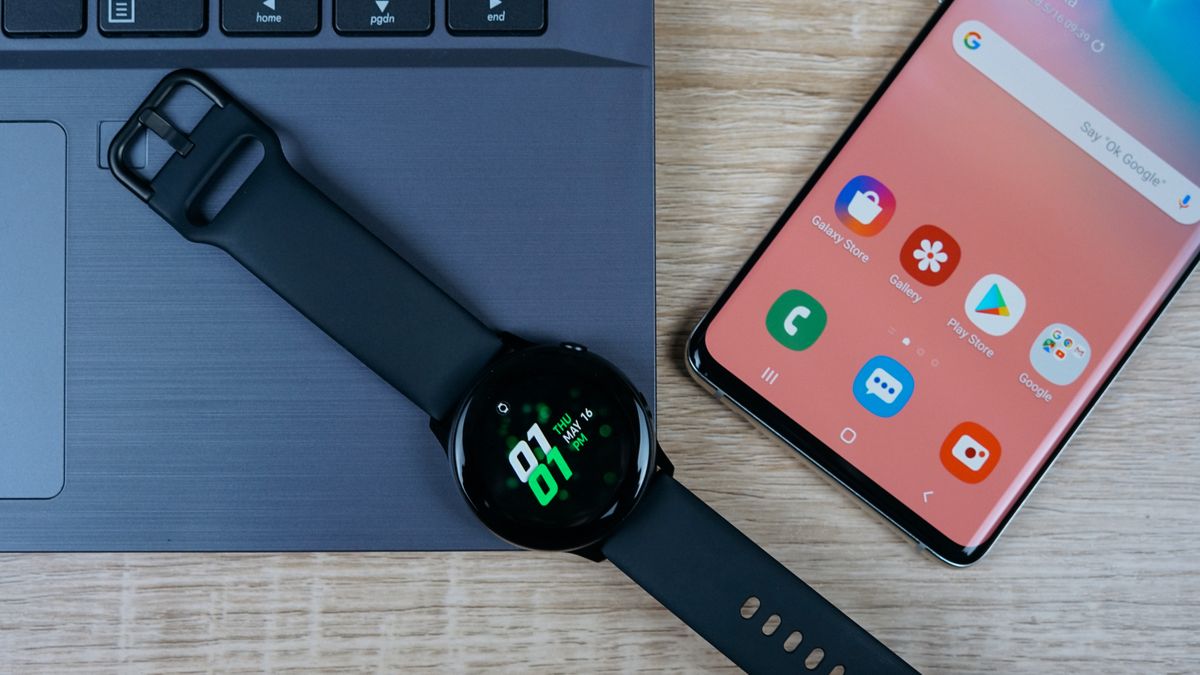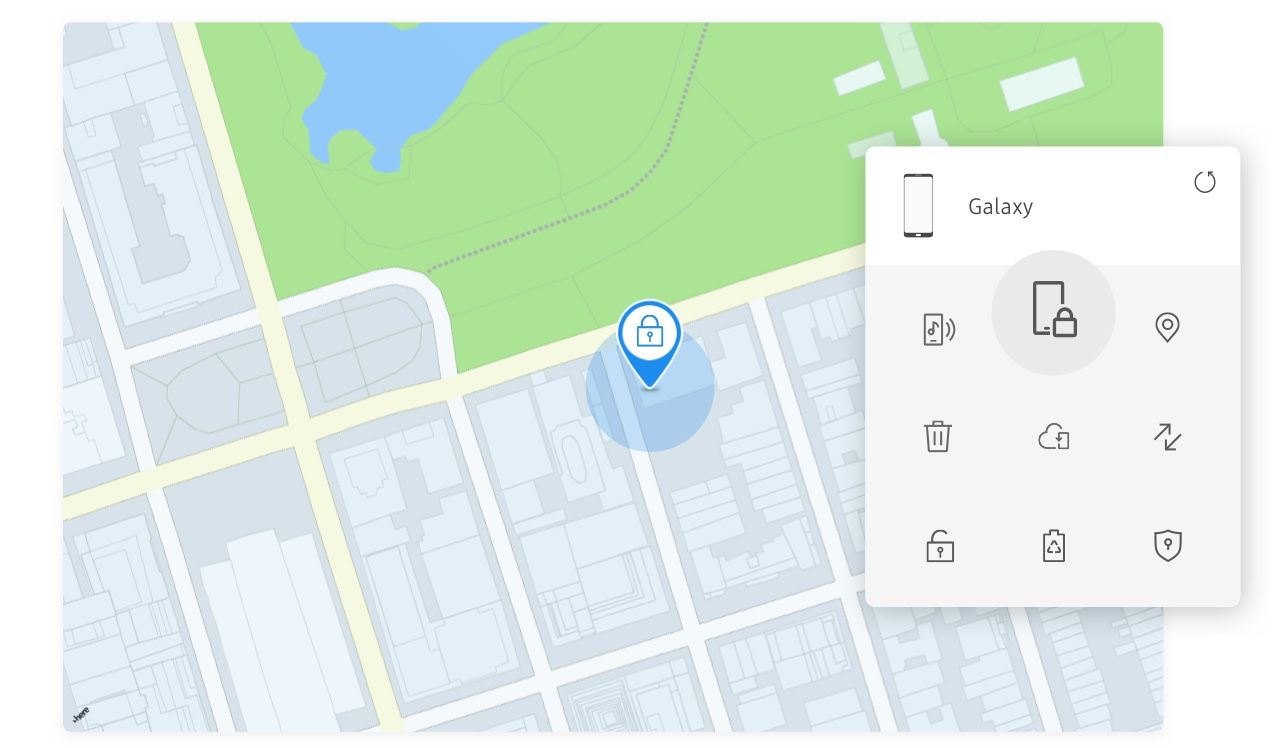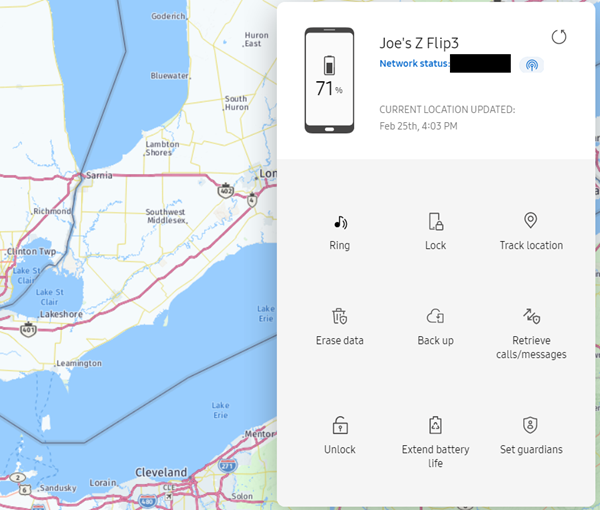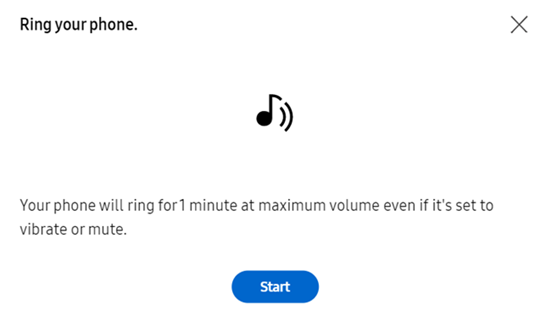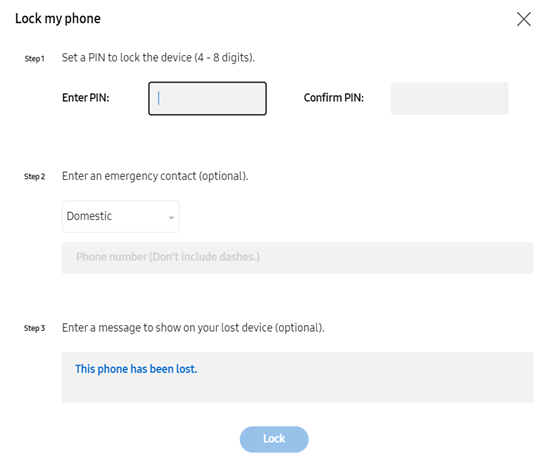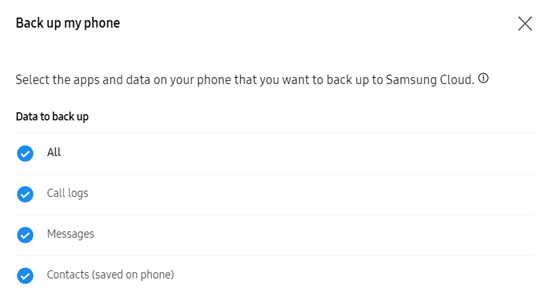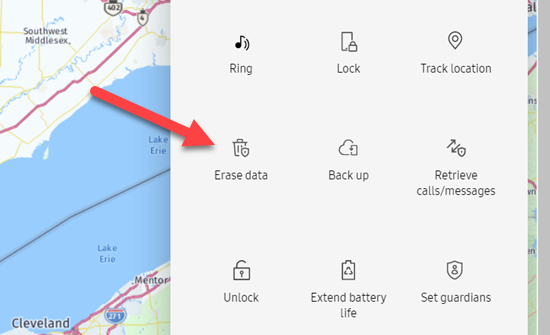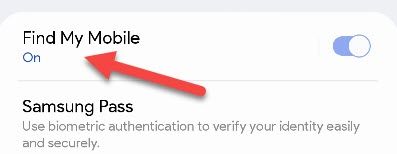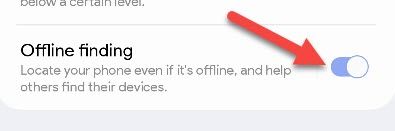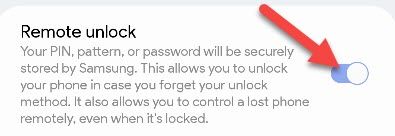Quick Links
It's never fun to lose an expensive piece of technology. Samsung's "Find My Mobile" service can not only find Galaxy phones, but also smartwatches and tablets. We'll show you how to use it to find your lost or stolen gadgets.
Samsung's Find My Mobile vs. Google's Find My Device
Samsung's "Find My Mobile" service is very similar to Google's "Find My Device." In fact, if you have a Samsung phone, both services are pre-installed on your device and ready to go. Here's how to use Find My Device to find your lost Android device.
The reason you might want to use Samsung's service is it works with more devices. If you own a Samsung smartwatch, Google's service may not work with it. Find My Mobile covers most Samsung devices.
How It Works
Just like Google's Find My Device, Samsung's Find My Mobile is a similar concept to Apple's Find My Network. It's pre-installed on many Samsung Galaxy phones, smartwatches, and tablets.
The general idea is that you log in to the Find My Mobile website, and you can see the location of your devices on a map. In addition, you can force the device to ring, remotely lock and erase, track its movement, turn on battery saver mode, and perform a backup.
The one big advantage of Google's tool is it relies on your Google account, which you must have to set up any device with the Google Play Store. Samsung's tool relies on Samsung accounts, which you do not need to use a Samsung Galaxy device.
Google's tool is going to be the most universal option since you essentially have to enable it to use an Android device. Samsung's tool is just as good, but you'll need to make sure you're signed in to a Samsung account.
Using Samsung Find My Mobile
Samsung's Find My Mobile dashboard can be accessed by visiting the website on a desktop or mobile browser. After you sign in with your Samsung account and grant location permission, you'll see a list of your connected devices.
Select a device to see its location on the map.
You'll also see a bunch of options appear when you select a device. There are several useful tools here that can help you find a lost or stolen Samsung gadget.
One tool you may find useful is "Ring." This will ring your device for up to one minute---regardless of ringer mode/volume---until the device is unlocked.
Another handy tool is "Lock." This allows you to remotely put a PIN lock on your phone, add a contact number, and display a message on the lock screen.
If your device has been stolen, there are two tools you may want to use---"Backup" and "Erase." First, backup can back up important stuff from your phone to your Samsung account.
"Erase" is the most extreme thing you can do with Find My Mobile. This will completely wipe the device clean. If you end up getting it back, you'll need to set it up from scratch like it was new.
Here's a roundup of what the other tools do. Not all of these tools are available for every device type.
- Track Location: Updates the location of your device every 15 minutes.
- Retrieve Calls/Messages: Shows your call log and SMS messages from the device.
- Unlock: Unlocks your phone if you forgot the password, PIN, or pattern lock. This needs to be manually enabled (see below).
- Extend Battery Life: Turns on the most extreme battery saver mode.
- Guardians: Give people permission to remotely access your device through Find My Mobile.
Enable Additional Features
Simply signing into your Samsung account on your device enables most of the Find My Mobile features, but there are some additional things you may be interested in. The big one is "Offline Finding."
Offline Finding uses other people's Galaxy devices to help locate yours even if it's not connected to the internet. By enabling the feature, your device will also be used to help others find theirs. To do so, we'll go to Settings > Biometrics and Security and select "Find My Mobile."
Simply toggle on "Offline Finding."
There's one other thing on this screen you may want to enable as well. "Remote Unlock" will allow you to unlock your device from the Find My Mobile website if you forgot it.
That's pretty much it for Find My Mobile. Most of these things require that you've already done some pre-signing in or enabling. Of course, your devices will also need to be powered on to be able to locate them. There's a lot you can do to prepare for a bad situation.