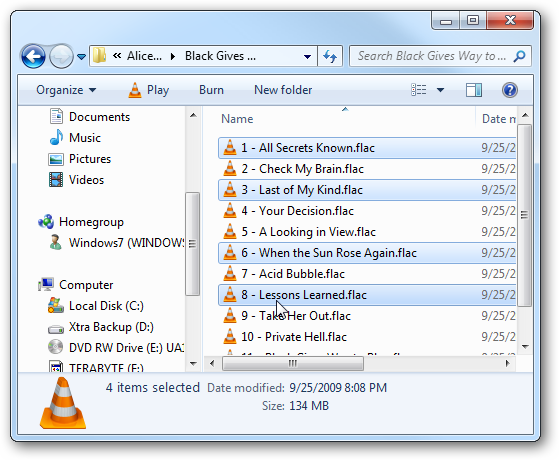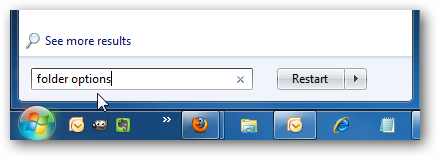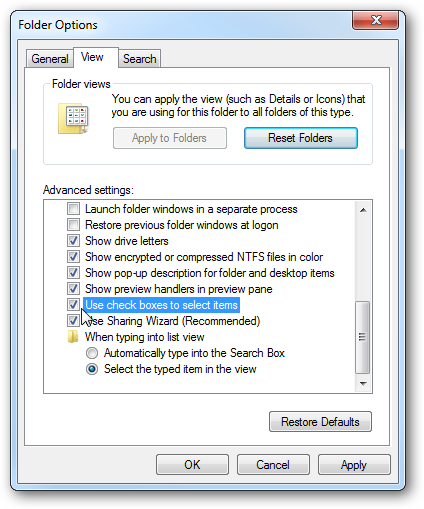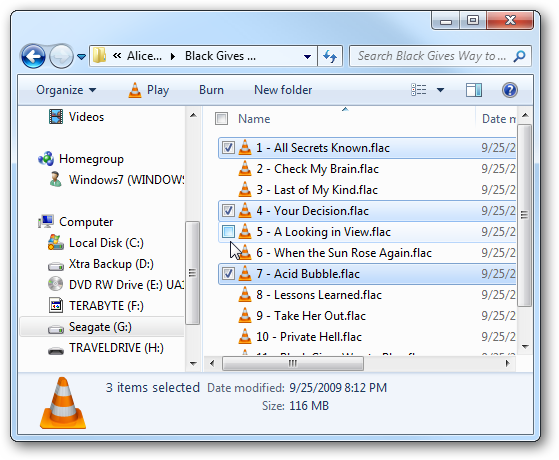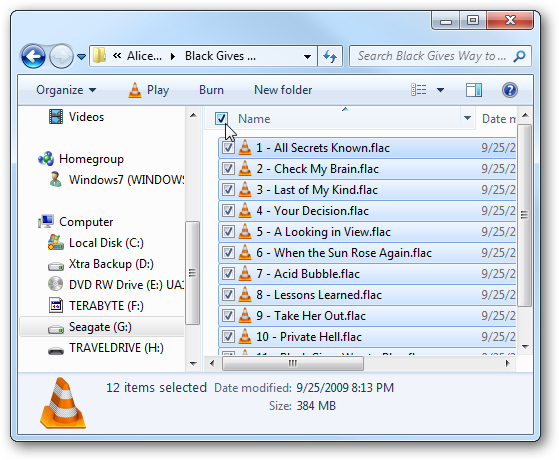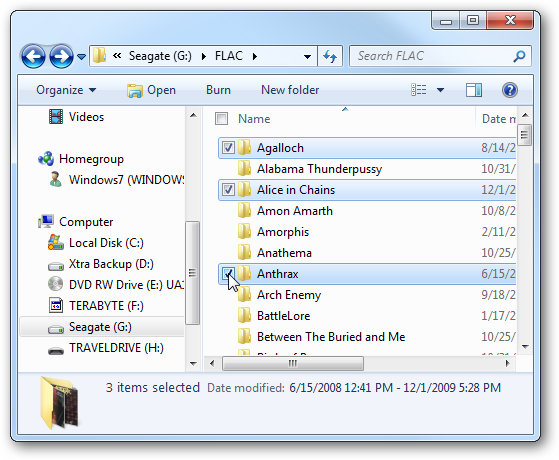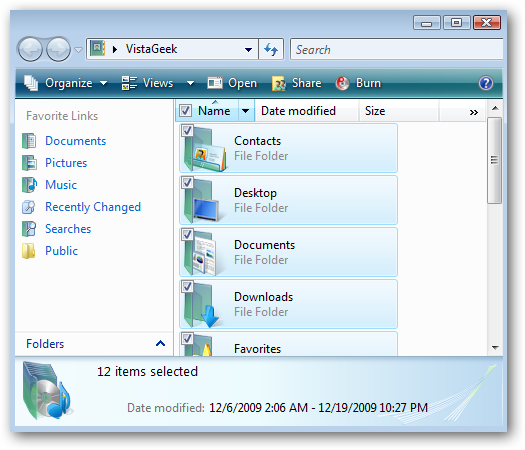Would you like an easier way to select multiple files in Windows Explorer without having to hold down the “Ctrl” or “Shift” key? Today we take a look at enabling the check boxes feature which might be easier for some users to select multiple items. I’m sure you’re familiar with selecting multiple files in Explorer by holding down the “Shift” or “Ctrl” key while selecting them with your mouse. Holding down the “Ctrl” key allows you to select multiple single items. Holding down “Shift” lets you select a series of multiple files or folders. Enable Check Boxes To enable check boxes, click on Start and and type Folder Options into the search box and hit Enter.
In the Folder Options window click on the View tab, and scroll down under Advanced Settings and check the box next to Use check boxes to select items, the click Apply and Ok.
Now you’ll notice a small check box shows up on next to the item you want to select. With this enabled you don’t need to hold any key on the keyboard, just click to place a checkmark in the box.
Also notice there is a box under the menu bar that will select all items.
It also works for folders…
And on the desktop you can check icons, folders, and files that you want to move to another location.
The check box feature is also available in Vista following the same procedure…enabling them in Folder Options.
This is a neat setting that lets you select multiple items using the mouse without worrying about holding down the correct key on the keyboard. It will work with any view in Explorer but seems to work best with Detailed View