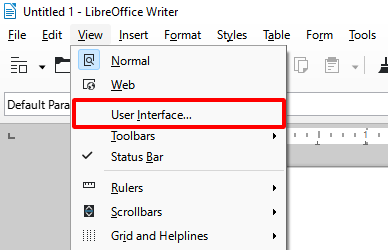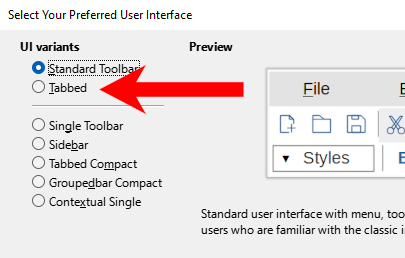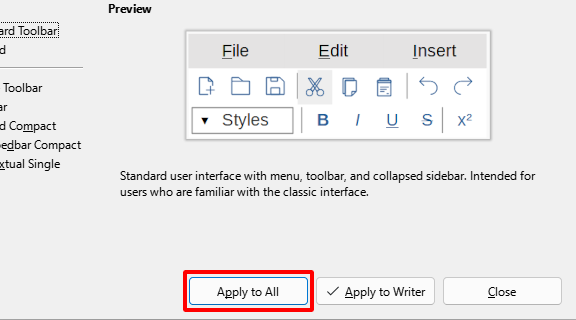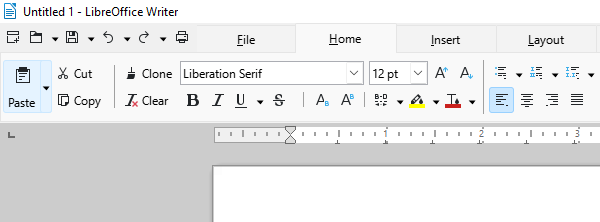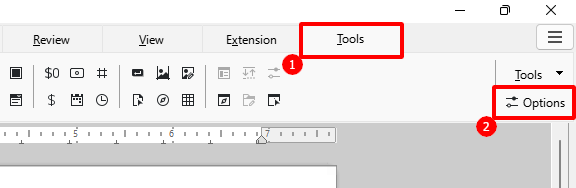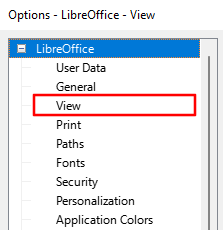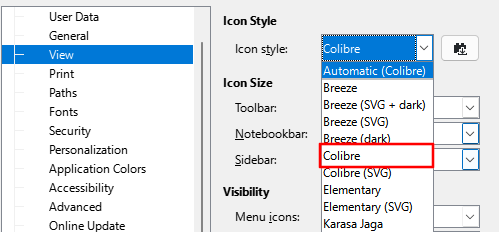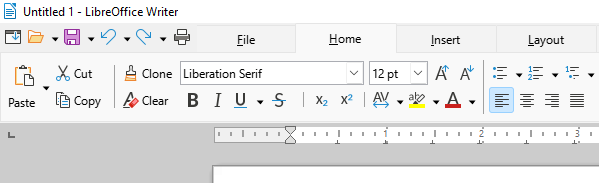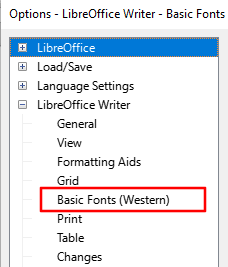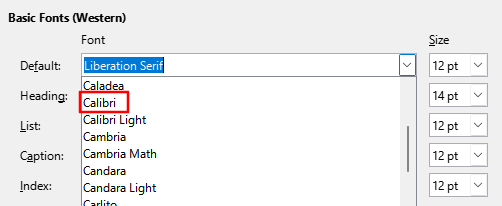Quick Links
Key Takeaways
To make LibreOffice look like Microsoft Office, in the menu bar go to View > User Interface and select the "Tabbed" UI variant. In the Options menu, you can also change LibreOffice's icon style to "Colibre" to look more like Office icons, then switch the default font to a classic Microsoft font.
If you're a longtime Microsoft Office user, you might find trying out LibreOffice difficult because of the foreign interface. To make things more comfortable, you can give LibreOffice a theme that's similar to MS Office with a few simple tweaks.
Get the Microsoft Office Tabbed Ribbon on LibreOffice
First, let's get that classic ribbon at the top of the screen with tabs you can switch between like Home, Insert, Layout, etc. Open any LibreOffice app (we'll be using Writer in our example), and from the top menu click View > User Interface.
Here you'll see several options. You probably want to choose "Tabbed" to get the tabbed view with large icons.
If you happen to prefer the more modern layout of Microsoft Office apps that features smaller icons and less text, you might go with "Tabbed Compact" instead.
Whichever you pick, click "Apply to All" in the dialog box to make sure your choice reflects across the entire LibreOffice suite.
In our edition of LibreOffice, we've now got something similar to the structure of Microsoft Office using the Tabbed UI variant. You can click those tabs to get specific toggles and options in your toolbar.
Switch to Microsoft Office-Like Icons on LibreOffice
Even with the tabbed interface, the theming doesn't look quite right in our edition of LibreOffice. Let's change the icons to better match Microsoft Office's icon set.
If you've activated Tabbed mode, open the "Tools" tab and click "Options" in the far-right side of the ribbon.
Alternatively, you can open the Options dialog with the keyboard shortcut Alt+F12 on Windows or Linux and Command+, (comma) on Mac.
In the menu selection tree on the left, click "View" under "LibreOffice."
Find the "Icon Style" dropdown menu and click it. You can try any of the options available, but we recommend "Colibre" as the choice most closely resembling MS Office.
Click "Apply" or "OK" to save this setting, and it will apply to the entire LibreOffice suite. We now have LibreOffice doing a decent MS Office impression. It's not a spitting image, but it's definitely comparable.
Make LibreOffice's Default Fonts Microsoft Fonts
LibreOffice's default font is Liberation Serif, an open-source font visually similar to Times New Roman. If you prefer Microsoft Office's default font, Calibri, or the original Times New Roman, you can change it to one of those. However, you'll need to make this change to each app in the suite individually. For demonstration purposes, we'll change it in Writer.
If you're a Linux user, you probably won't have those fonts. If you want them, however, it's actually possible to install both Microsoft and Google fonts on Linux.
Back in the Options dialog, expand the LibreOffice Writer tree (or whatever app you're currently using) in the left-hand panel. Then click "Basic Fonts (Western)."
Click the "Default" dropdown menu and select your preferred font.
You'll probably also want to make a similar change with the "Heading" dropdown menu to make sure your headings match by default. Then click "Apply" or "OK" to save your changes.
Want to go further in imitating MS Office with LibreOffice? Writer by default saves documents as ODT files instead of DOCX, and you may want to change the default file format if you expect to normally use the DOCX extension.